4.1. Чистка КЭШ приложения на форме Авторизации.
4.1.1. Для очистки выйдите с аккаунта, вы окажитесь на форме Авторизации (рис 17), «ссылка: https://app.taskusers.ru/login», нажмите на кнопку указанную на (рис 18).
4.1.2. В всплывающем окне нажмите «ОК».(рис 19). КЭШ приложения очищен. Рекомендуем использовать данный способ очистки.
4.2. Чистка КЭШ приложения.
4.2.1. На рабочем столе мобильного устройства длительным нажатием нажмите на иконку приложения.
4.2.2. В всплывающем окне выберете пункт «О приложении».(рис 20)
4.2.3. В открытом окне вы можете найти информацию об использовании памяти, в этом же окне или нажав на «Использование памяти», вы можете найти информацию о КЭШ и ее очистки (рис. 21).
4.2.4. Нажмите «Очистить кэш»(рис 22). Данная очистка допускается в крайних случаях.
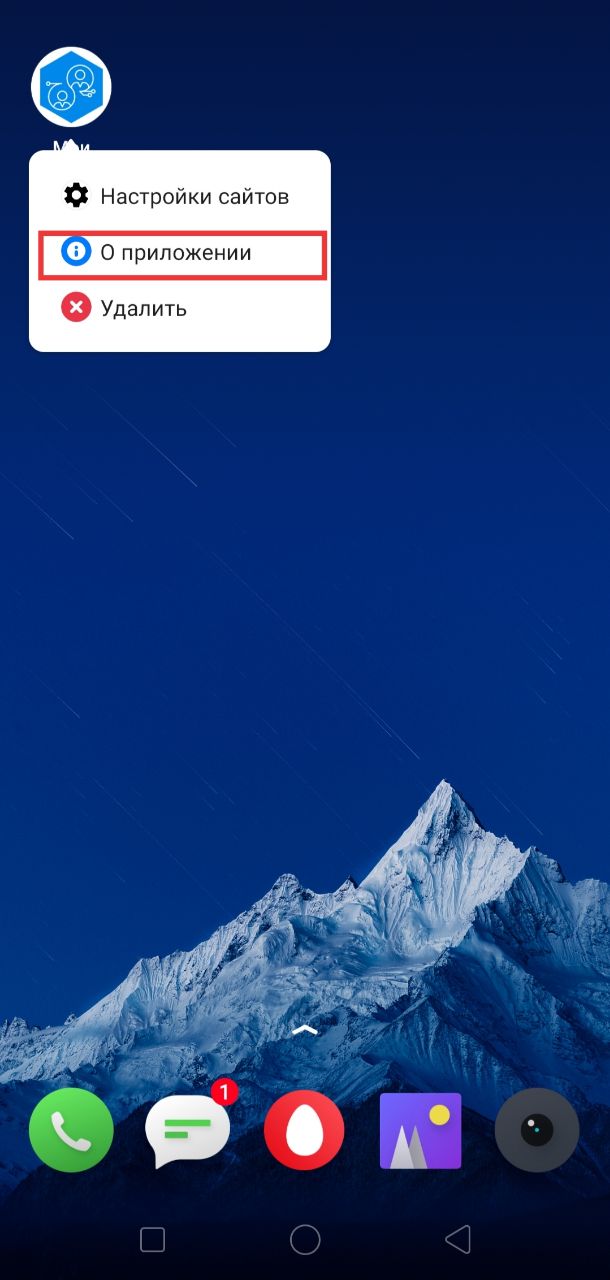
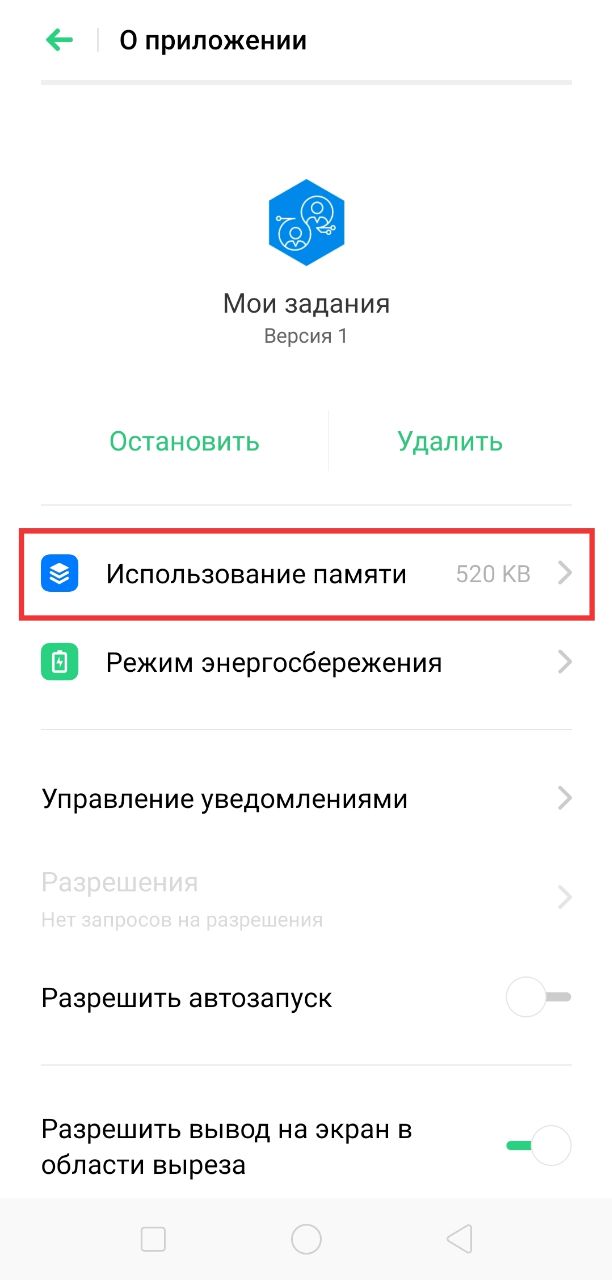
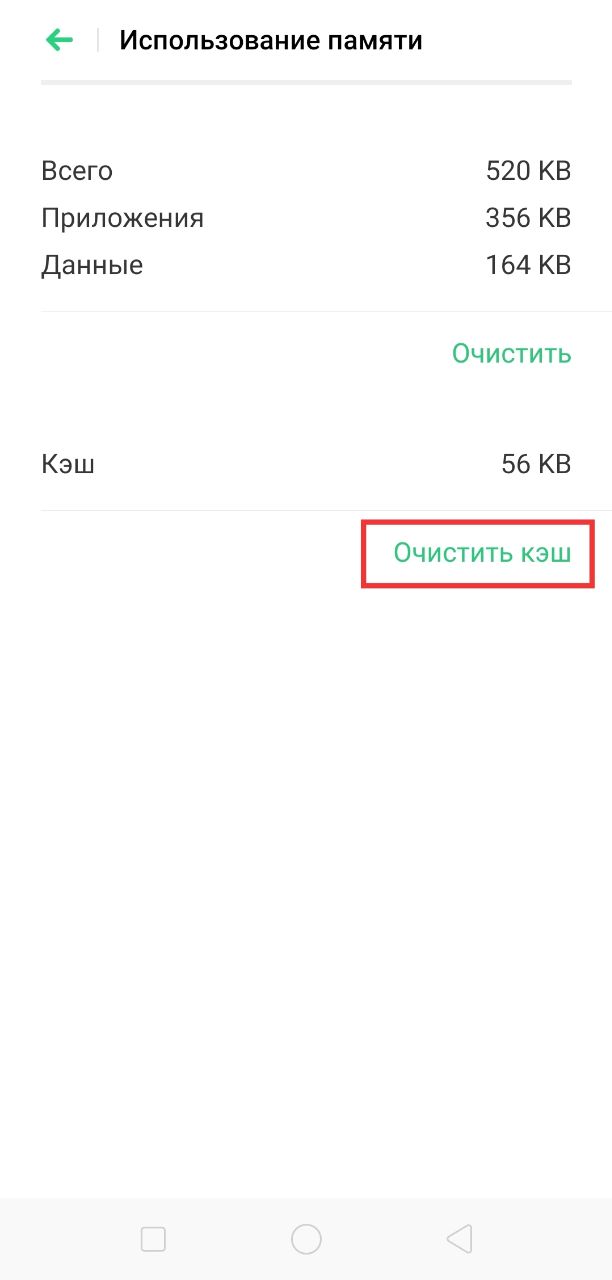
4.3 Не работают карты (геолокация, навигатор) камера, уведомления, звук
4.3.1. Решение проблемы через рабочий стол мобильного устройства Android.
4.3.1.1. На рабочем столе мобильного устройства длительным нажатием нажмите иконку приложения.
4.3.1.2. В всплывающем окне выберете пункт «Настройки сайтов».(рис. 23)
4.3.1.3. В открытом окне вы можете найти информацию об настройках сайта (рис 24), необходимые поля включить.
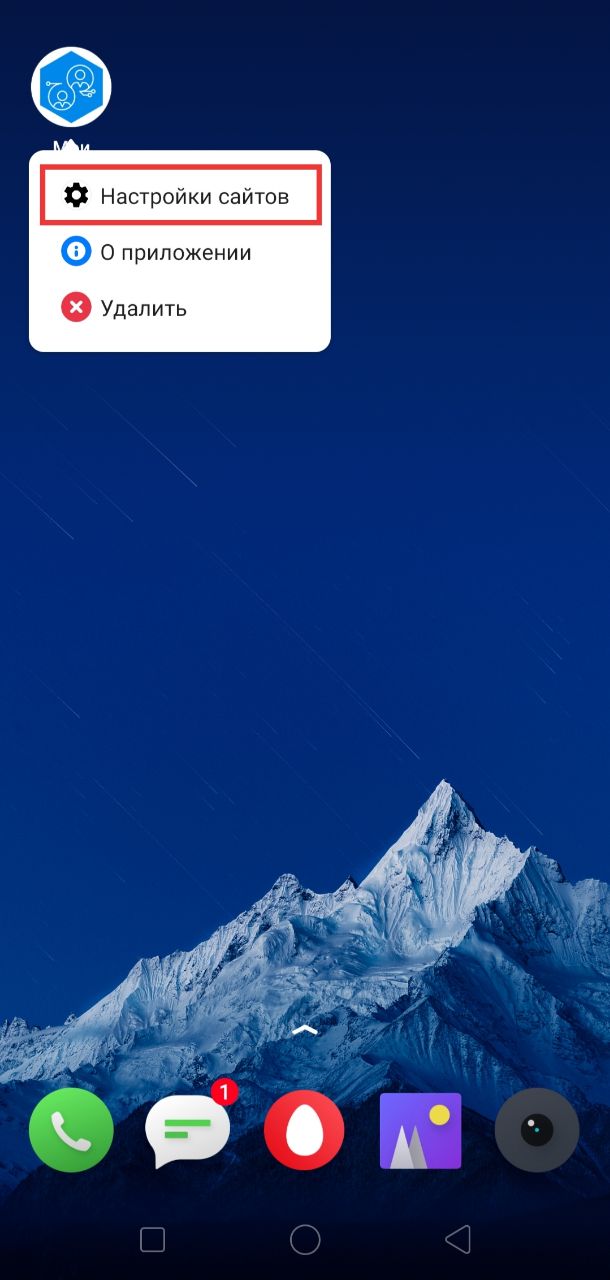
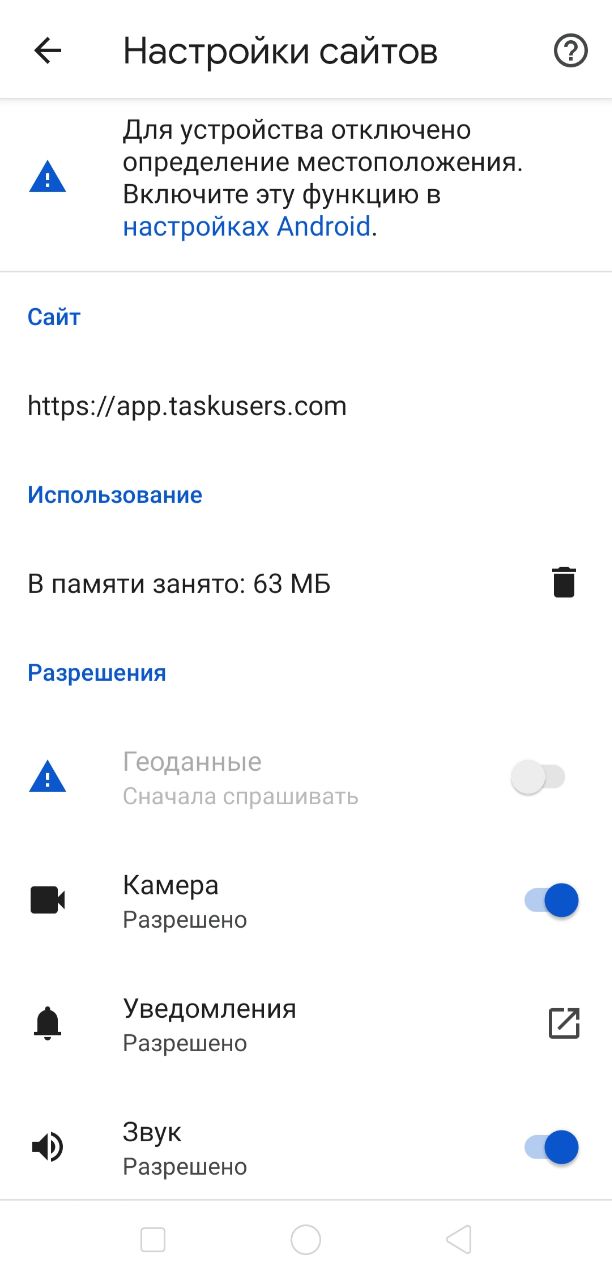
4.3.2. Решение проблемы для Android через браузеры (Google, Chrome).
4.3.2.1. Перейдите по ссылке ( https://app.taskusers.ru ), перед вами появится форма Авторизации, нажмите три точки в правом верхнем углу (рис 25).
4.3.2.2. В выпадающем окне нажмите «Настройки».(рис 26)
4.3.2.3. Перед вами появится список меню настроек, в данном списке нажмите «Настройка сайтов».(рис 27)
4.3.2.4. Перед вами появится список меню настройки сайтов, в данном списке нажмите «Геоданные» (рис 28). Геолокация на вашем устройстве должна быть включена, для корректного отображения данных.
4.3.2.5. В меню геоданных, в выпадающем списке «Заблокировано», найдите необходимое приложение и нажмите на него.(рис 29)
4.3.2.6. В диалоговом окне «Параметр сайта» нажмите «Разрешить».(рис 30)
4.3.2.7. В меню геоданных, в выпадающем списке «Разрешено» приложение отобразится.(рис 31)
4.3.3. Решение проблемы для IOS (браузер Safari).
4.3.3.1. На мобильном устройстве IOS зайдите в «Настройки».(рис 32)
4.3.3.2. Перед вами появится список меню настроек, в данном списке нажмите «Safari».(рис 33)
4.3.3.3. В меню Safari, нажмите «Геопозиция».(рис 34)
4.3.3.4. В геопозиции нажмите «Разрешить».(рис 35)
4.3.4. Решение проблемы для IOS (браузер Chrome).
4.3.4.1. На мобильном устройстве IOS зайдите в «Настройки».(рис 36)
4.3.4.2. Перед вами появится список меню настроек, в данном списке нажмите «Chrome».(рис 37)
4.3.4.3. В меню Chrome, нажмите «Геопозиция».(рис 38)
4.3.4.4. В меню геопозиции, нажмите «При использовании приложения».(рис 39). Результат действий на (рис 40).