3.2. Выполнение программы
3.2.1. При успешном выполнении пункта 3.1, на экране будет доступна форма "Авторизации" (рис. 2).
3.2.1.1. Введите логин, пароль и название организации (рис. 3-4), в случае недостающих данных появится окно, информирующее об отсутствии названия организации (рис. 5).
![]()
![]()
![]()
![]()
3.2.1.2. Для удобства ввода используйте открытие и закрытие пароля, во избежание ошибок при вводе (рис. 6-7), при успешной авторизации пользователю будет доступна главная страница приложения, в случае ошибки будет выведено информационное окно (рис. 8).
3.2.1.3. Скачивание программы (рис. 9), подробнее по ссылке (https://taskusers.ru/skachivanie-programmy).
3.2.1.4. Чистка КЭШ приложения (рис. 10), подробнее по ссылке (https://taskusers.ru/reshenie-problem-v-sluchae-sboev).
![]()
![]()
![]()
![]()
![]()
3.2.2. На главной странице приложения вам будет доступно:
- получение списка заданий на текущую/определенную дату для сотрудника/подразделения (рис. 11-12),
- меню приложения (рис. 13),
- фильтрация заданий (рис. 14).
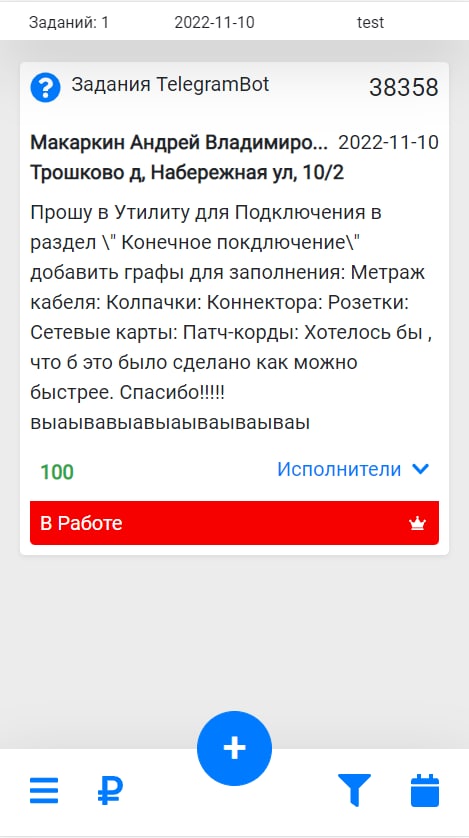
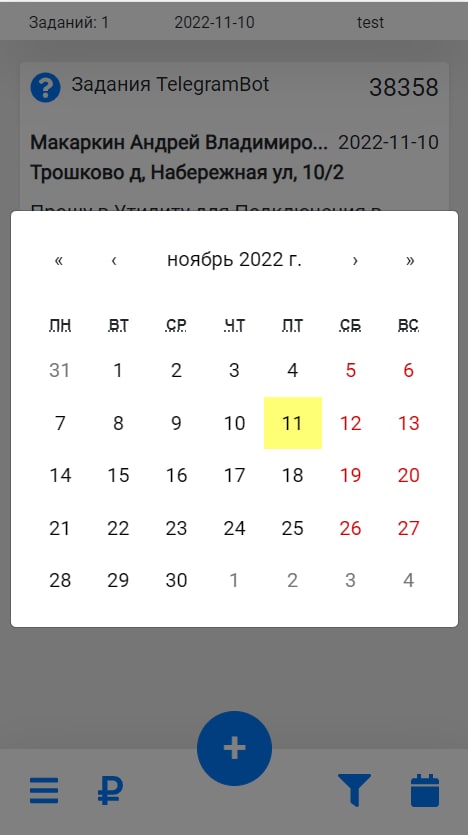

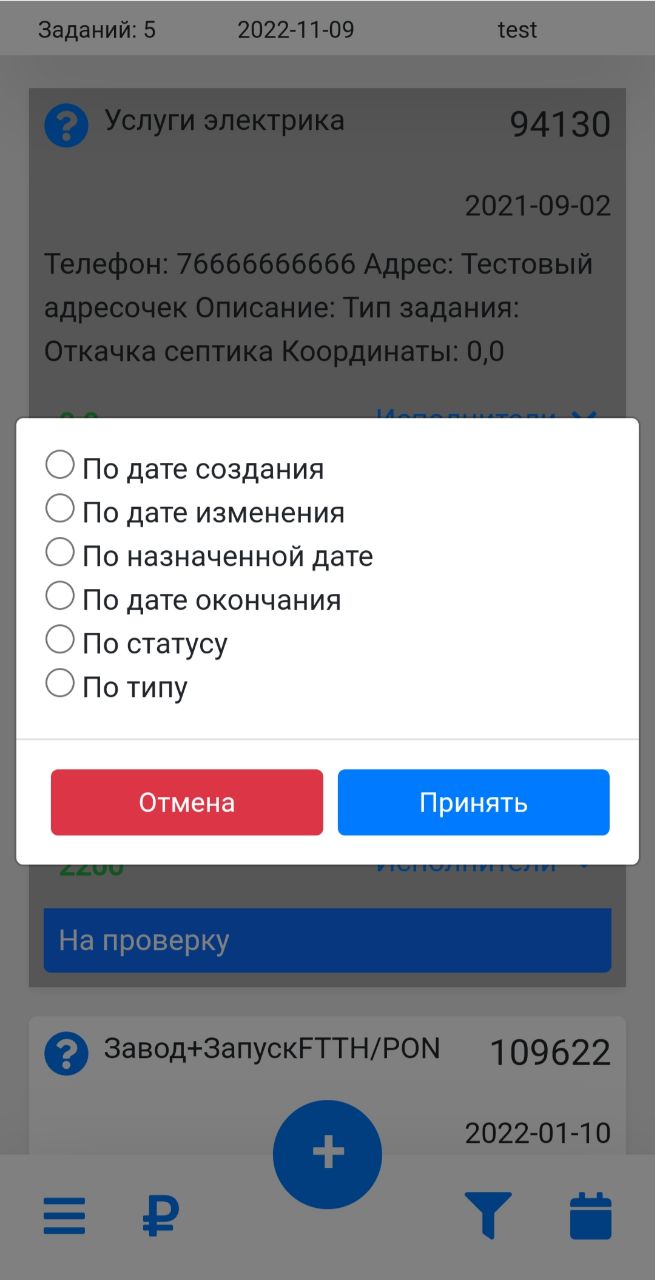
3.2.3. Задания из списка кликабельные, что позволяет просматривать полное описание каждого задания (рис. 15-19).
- Возможен просмотр ВОЛС-если они прикреплены к заданию, комментариев и фото к заданию, коммутации узла/муфты.
- Возможность отсканировать QR-код/штрих-код оборудования и передать данную информацию в данное задание.
- Возможность сразу позвонить абоненту из карточки задания.
- Получения уровня сигнала, подключенной ONU (PON).
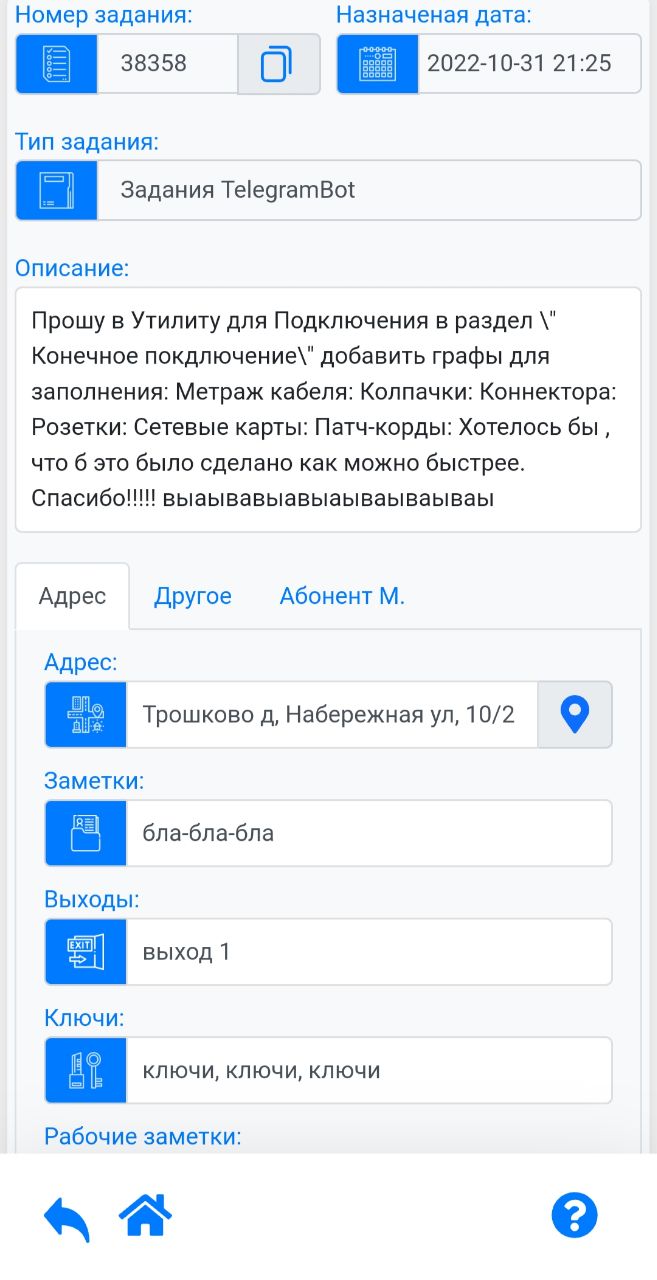
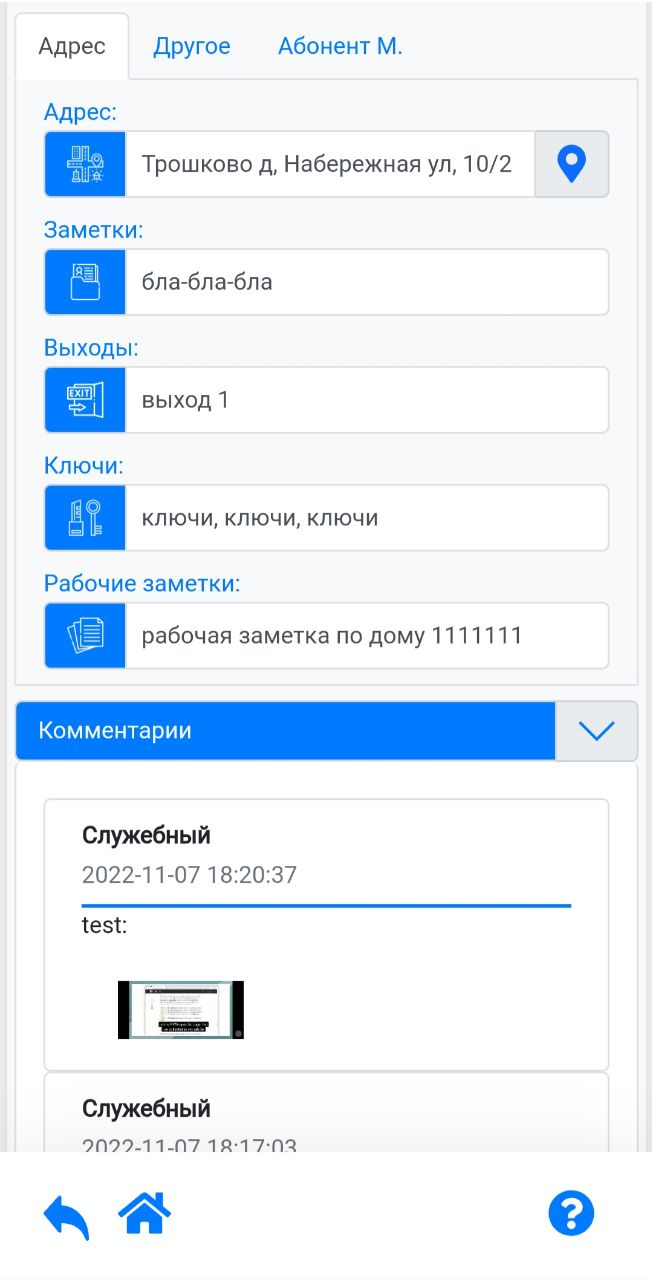
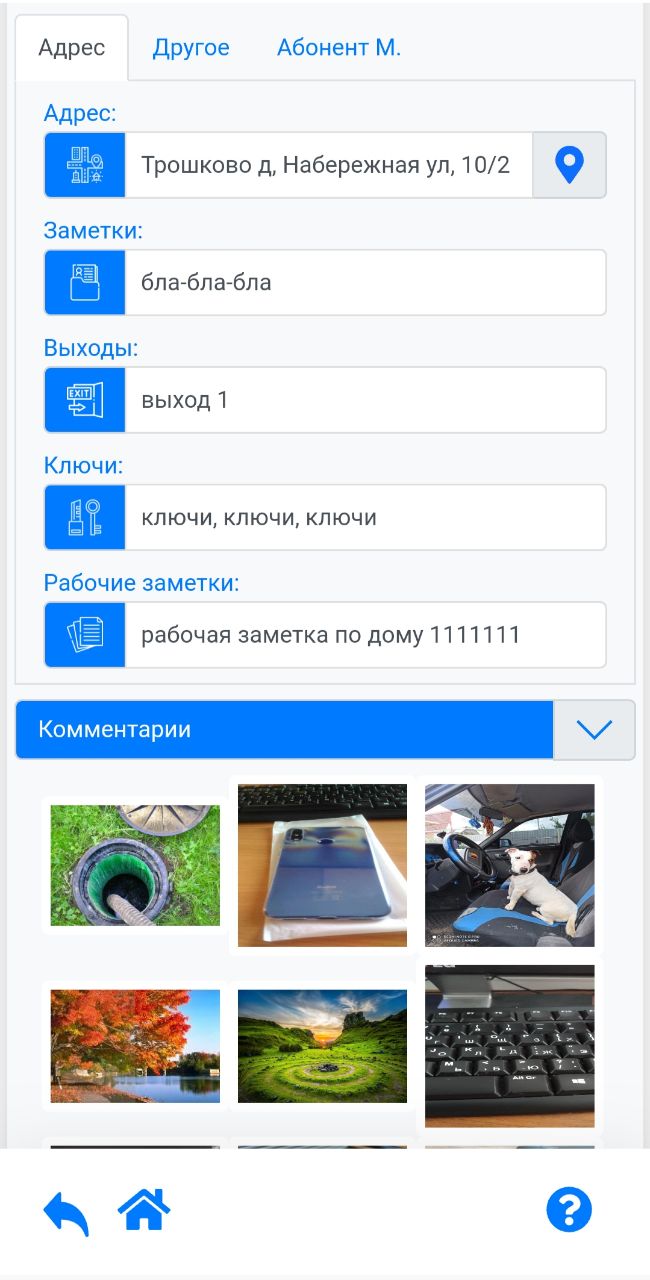
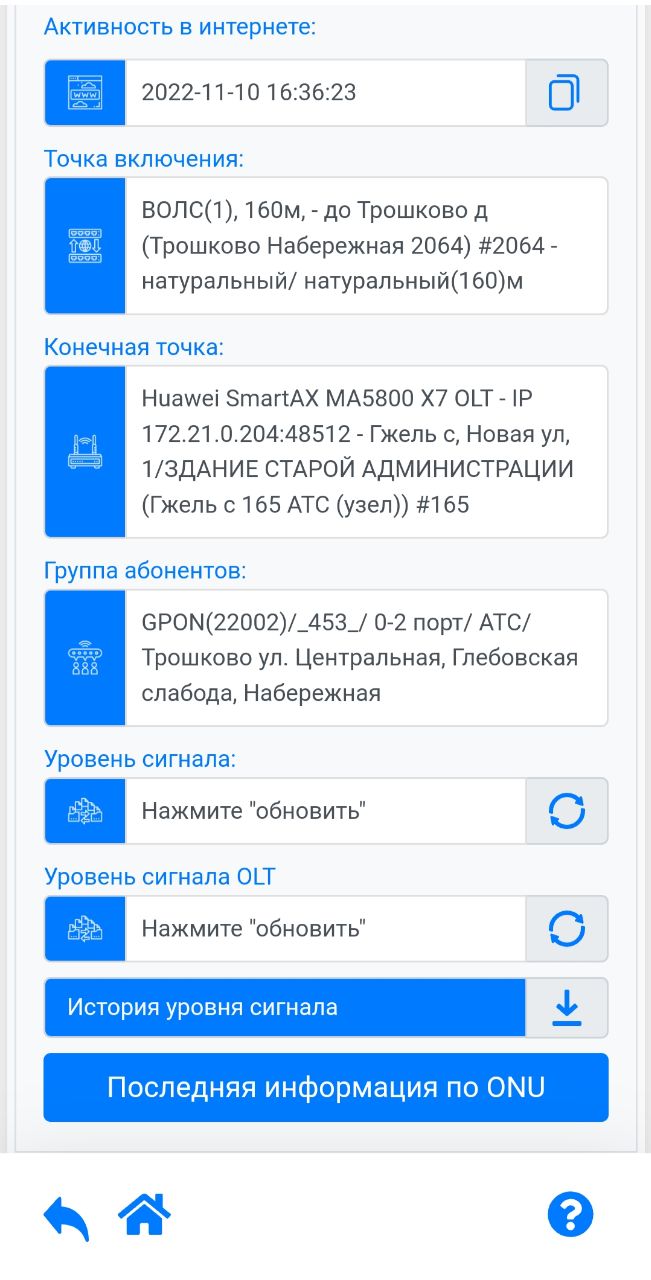
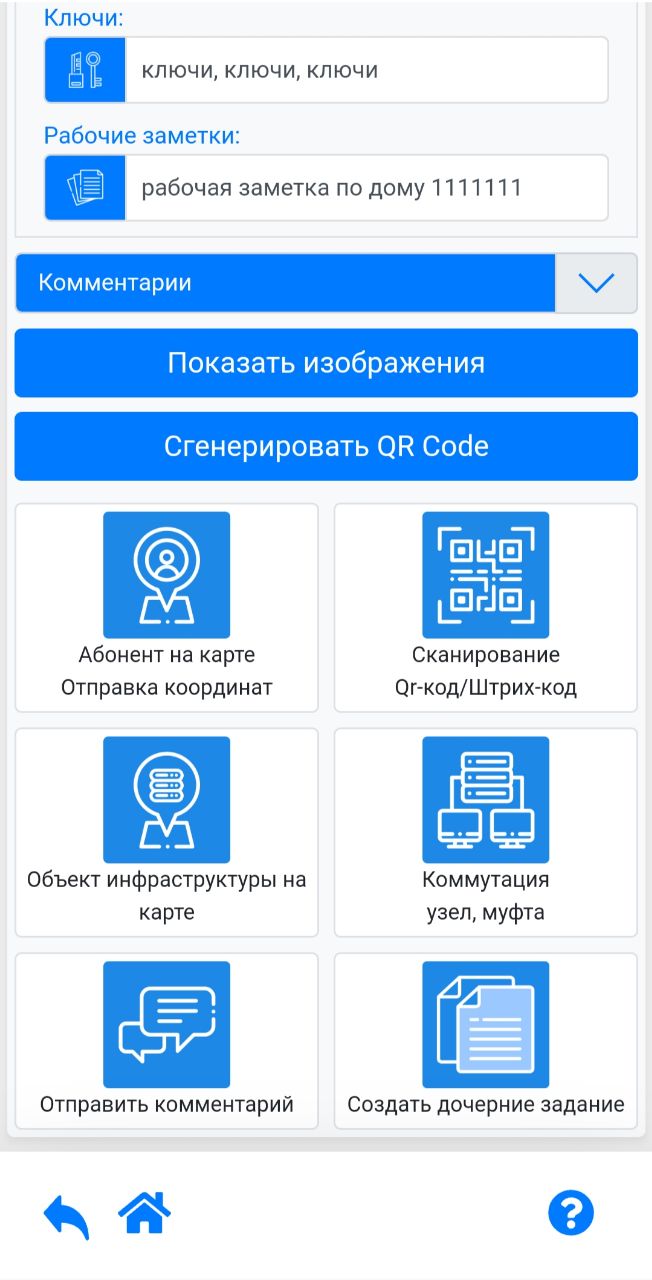
3.2.4. Размещение опор на карте.
3.2.4.1. На главном меню приложения нажмите «Опоры» (рис. 20), перед пользователем откроется форма сессий опор.
3.2.4.2. Чтоб разместить на карте, нажмите кнопку «+» (рис. 21), в списках выберете необходимые вам пункты (рис. 22), после откроется кликабельная карта (рис. 23).

![]()
![]()
![]()
3.2.4.3. Нажмите на карту, в окне заполните данные и нажмите «Сохранить» (рис. 24), на карте отобразится новая точка, повторите действие (если есть необходимость).
3.2.4.4. Нажмите «Закрыть сессию», откроется форма с новой созданной сессией (сессии позволяют сохранять данные в приложении без доступа к сети интернет).
3.2.4.5. Для отправки на сервер нажмите нужную сессию списка (рис. 25), будет доступна полная информация (рис. 26), при необходимости произведите редактирование (рис. 27), для отправки нажмите на кнопку (рис. 28).
![]()
![]()
![]()
![]()
![]()
3.2.5. Просмотр и размещение рекламы на карте
3.2.5.1. На главном меню приложения нажмите «Реклама» (рис. 20), откроется карта (рис. 29).
3.2.5.2. Для размещения новой точки нажмите на карту, в окне заполните поля, если вы действительно хотите отправить на сервер, нажмите «Сохранить» (рис. 30).
3.2.5.3. Нажмите кнопку на (рис. 31), откроется форма с информацией по каждой точке (рис. 32), данная информация кликабельна (рис. 33-34).
![]()
![]()
![]()
![]()
![]()
![]()
3.2.6. Задания на карте.
3.2.6.1. На главном меню приложения нажмите «Задания на карте» (рис. 20), далее нажмите кнопку «Календарь», выберите дату (рис. 35).
3.2.6.2. На карте, в соответствии выбранной даты, задание отобразится.
![]()
3.2.7.Календарь заданий
3.2.7.1. На главном меню приложения нажмите «Календарь заданий» (рис. 20), откроется форма с возможностью просмотреть список заданий в соответствии выбранной даты, при нажатии на задание можно просмотреть описание данного задания (рис. 36).
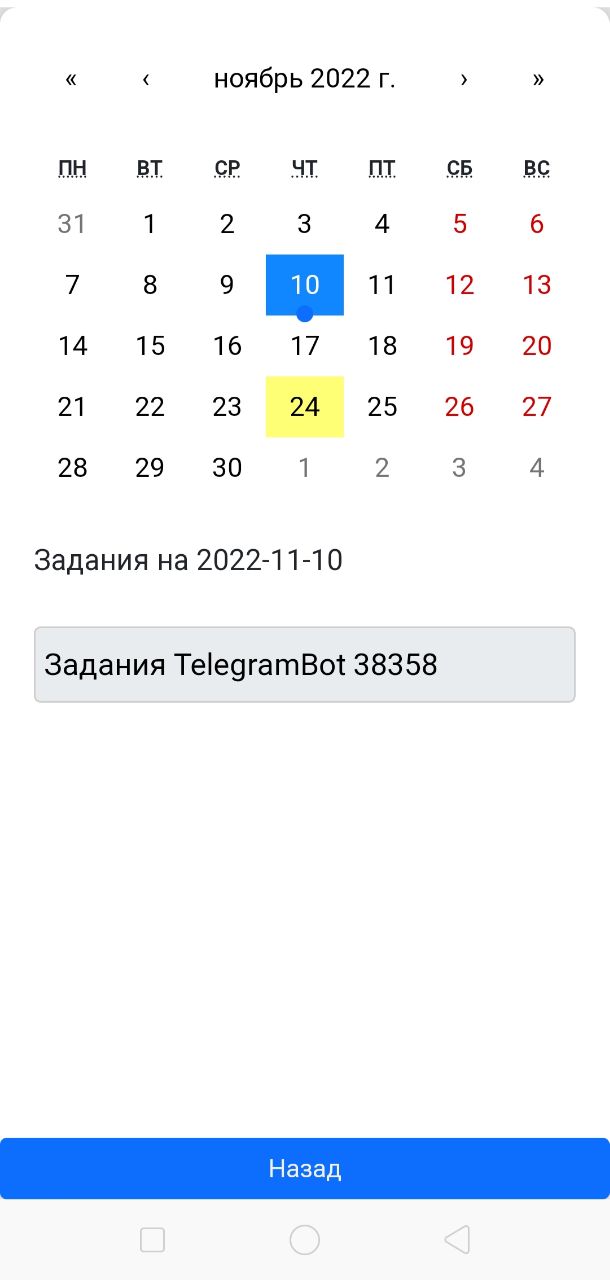
3.2.8. Просроченные задания
3.2.8.1. На главном меню приложения нажмите «Просроченные задания» (рис. 20). Откроется список просроченных заданий сотрудника, нажав на любое задание откроется описание выбранного задания.
3.2.8.2. Для удобства пользователя, задания "На проверку" покрашены в более темный цвет (рис. 37).
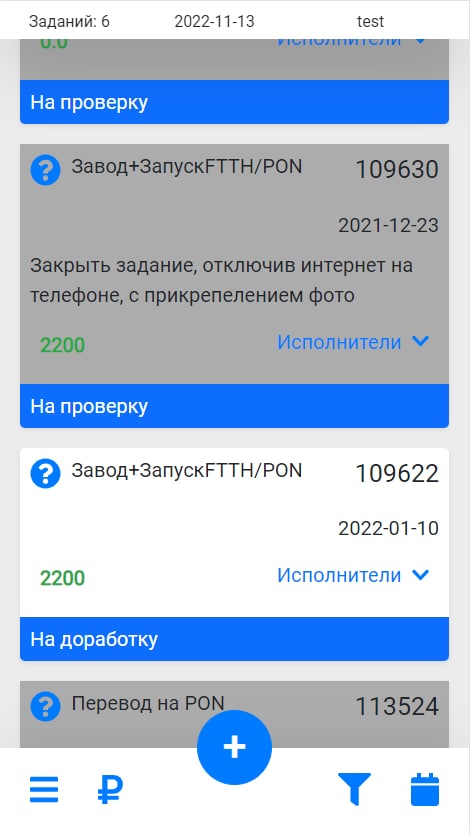
3.2.9. Рядом узел/муфта
3.2.9.1.На главном меню приложения нажмите «Рядом узел/муфта» (рис. 20), в данной форме имеется возможность просмотра, рядом расположенных, узлов/муфт/опор/колодцев, при заданном радиусе (рис. 38).
3.2.9.2. Для того чтоб использовать данную форму, определите свое местоположение, выставите радиус охвата, нажмите кнопку «Принять» (рис. 39), отобразится инфраструктура в заданном радиусе (рис. 40).
3.2.9.3. Имеется возможность вывести узлы, муфты, опоры, колодцы по отдельности.
3.2.9.2. 1. Нажмите кнопку «Фильтр», в окне выберете нужный параметр, нажмите «Принять» (рис. 41), результат действия на (рис. 42).
![]()
![]()
![]()
![]()
![]()
3.2.10. Ведомость работ
3.2.10.1. На главном меню приложения нажмите «Ведомость работ» (рис. 20), в данной форме, будет доступна вся информация ведомости работ сотрудника (рис. 43).
![]()
3.2.11. ТМЦ на сотруднике
3.2.11.1. На главном меню приложения нажмите «ТМЦ на сотруднике» (рис. 20), в данной форме, cотрудник может контролировать, какое оборудования на нем находится (рис. 44).
![]()
3.2.12. Настройки
3.2.12.1. На главном меню приложения нажмите «Настройки» (рис. 20), в данной форме будет доступна настройка цвета, для типа заданий (рис. 45).
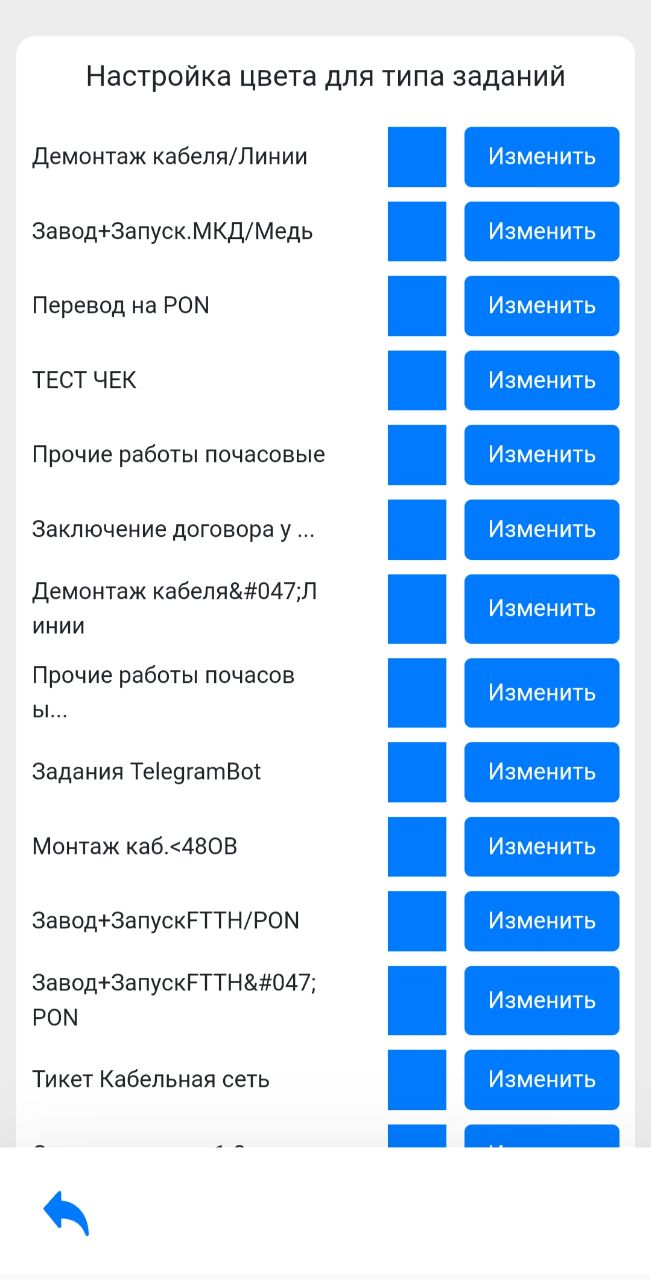
3.2.12. О приложении
3.2.12.1. На главном меню приложения нажмите «О приложении» (рис. 20), данное окно содержит контактные данные организации, а также ссылку на информационный сайт приложения (рис. 46).
![]()
3.2.13. На главном меню приложения кнопка «Выйти» (рис. 20), осуществляет выход из аккаунта на форму авторизации.
3.2.14. Создание задания
3.2.14.1. На главной странице приложения нажмите кнопку «+» (рис. 11), откроется форма "Создать задание", заполните пустые поля (рис. 47-48).
3.2.14.2. Для добавления изображения нажмите кнопку «Галерея» (рис. 49), сделайте снимок или выберите изображение из галереи, данное изображение отобразится в окне, введите описание фото (если требуется) (рис. 50), нажмите «ОК» (рис. 51), далее «Создать задание» (рис. 52).
![]()
![]()
![]()
![]()
![]()
![]()