1.1. Наименование программы
1.1.1. Полное наименование программы: «Мои задания».
1.1.3. Программное обеспечение «Мои задания», является российской разработкой, организация-разработчик: ООО «СИНТЕГРА».
1.2. Назначение и область применения программы
1.2.1. Мобильное приложение «Мои задания» предназначено для мобильной работы сотрудников операторов связи, использующие для работы любую ERP-систему программного обеспечения для управления бизнес-процессами*. Сотрудники будут постоянно иметь актуальную информацию по заданиям, на которые они или их подразделение были назначены. Так же, оперативно, каждый пользователь, может отправлять информацию и фото в задания.
1.3. Основные функции программы
Основной функционал приложения включает в себя:
- получения списка заданий на текущую дату получения списка заданий на определенную дату;
- просмотр списка просроченных заданий, назначенных на данного монтажника;
- возможность создания задания с любым программным обеспечением для управления бизнес-процессами*;
- возможность использовать Яндекс-карты, OSM;
- возможность просмотра на картах близлежащих узлов/муфт с радиусом охвата;
- просмотр полного описания каждого задания из любого программного обеспечения для управления бизнес-процессами* (абонент, адрес, контакты, доп. данные, прикрепленные объекты);
- просмотр ВОЛС, если они прикреплены к заданию просмотр комментариев и фото к заданию просмотр местоположения абонента, прикрепленного к данному заданию просмотр местоположения узла/муфты, прикрепленных к данному заданию;
- просмотр коммутации узла/муфты, прикрепленных к данному заданию отправка задания на закрытие, после выполнения работ отправка комментария в просматриваемое задание отправка фото, выполненных работ в просматриваемое задание;
- возможность отсканировать QR-код/штрих-код оборудования и передать данную информацию в данное задание;
- просмотр оборудования закрепленного за сотрудником получения уровня сигнала, подключенной ONU (PON).
Для удобства пользователя:
- возможность просмотра списка заданий при отсутствии подключения к внешней сети интернет;
- введена возможность окрашивать самостоятельно каждый тип заданий на свое усмотрение;
- фиксация просмотренных заданий возможность сразу позвонить абоненту из карточки задания;
- возможность прикрепить фото к комментарию или к новому заданию как из галереи, так и сразу с камеры устройства;
Приложение постоянно развивается, поэтому данный список может быть дополнен.
1.4. Требования к составу и параметрам технических средств
1.4.1. Минимальные требования к аппаратной платформе.
1.4.1.1. Требования к аппаратной платформе не предъявляются. Приложение «Мои задания» построено на MVVM-архитектуре, обращается к серверу веб-сервиса с любым программным обеспечением для управления бизнес-процессами* и не имеет аппаратной платформы.
1.4.2. Минимальные требования к пользовательской платформе.
1.4.2.1. Для бесперебойной работы приложение «Мои задания» требуется мобильное устройство под управлением Android OS со скоростным доступом в глобальную сеть интернет и минимальными техническими требованиями:
- центральный процессор на ARM-архитектуре;
- 1 ГБ оперативной памяти;
- 1 ГБ свободной постоянной памяти для установки и функционирования приложения;
- цветной сенсорный экран размером от 4.5 дюймов, разрешением HD и выше;
- основная, а также фронтальная камера;
- датчик GPS.
1.5. Требования к установленному общесистемному программному обеспечению
1.5.1. Для обеспечения корректного функционирования приложение «Мои задания» на пользовательской платформе должно быть установлено следующее общесистемное программное обеспечение:
- операционная система на базе Android версии 5.1 и выше;
- Android System WebView версии 88 и выше.
1.6. Разработка приложения
1.6.1. Приложение «Мои задания» было разработано на языках программирования JavaScript и PHP в среде разработки JetBrains Webstorm 3.2, при разработке использовались ReactJS 17, MariaDB.
1.7. Работа с приложением
1.7.1. После установки мобильного приложения на рабочем столе появится его иконка (рис. 1). Для запуска «Мои задания» нажмите на иконку приложения и дождитесь пока оно откроется. Если при открытии приложения возникли неполадки, удалите приложение и установите его заново (Инструкция по скачиванию и установке приложения «Мои задания»).

1.7.2. При успешном выполнении пункта 1.7.1, на экране будет доступна форма "Авторизации" (рис. 2).
1.7.2.1. Введите логин, пароль и название организации (рис. 3-4), в случае недостающих данных появится окно, информирующее об отсутствии названия организации (рис. 5).
1.7.2.2. Для удобства ввода используйте открытие и закрытие пароля, во избежание ошибок при вводе (рис. 6-7), при успешной авторизации пользователю будет доступна главная страница приложения, в случае ошибки будет выведено информационное окно (рис. 8).
1.7.2.3. Скачивание программы (рис. 9), подробнее по ссылке (https://taskusers.ru/skachivanie-programmy).
1.7.2.4. Чистка КЭШ приложения (рис. 10), подробнее по ссылке (https://taskusers.ru/reshenie-problem-v-sluchae-sboev).
1.7.3. На главной странице приложения вам будет доступно:
- получение списка заданий на текущую/определенную дату для сотрудника/подразделения (рис. 11-12),
- меню приложения (рис. 13),
- фильтрация заданий (рис. 14).
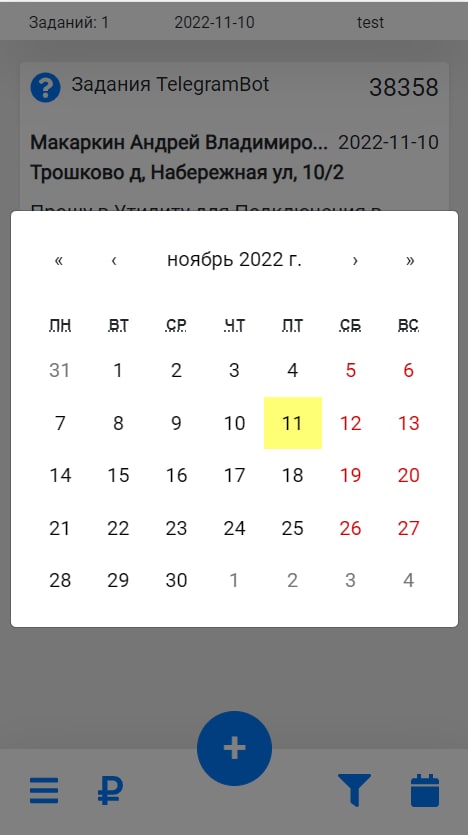
1.7.4. Задания из списка кликабельные, что позволяет просматривать полное описание каждого задания (рис. 15-19).
- Возможен просмотр ВОЛС - если они прикреплены к заданию, комментариев и фото к заданию, коммутации узла/муфты.
- Возможность отсканировать QR-код/штрих-код оборудования и передать данную информацию в данное задание.
- Возможность сразу позвонить абоненту из карточки задания.
- Получения уровня сигнала, подключенной ONU (PON).
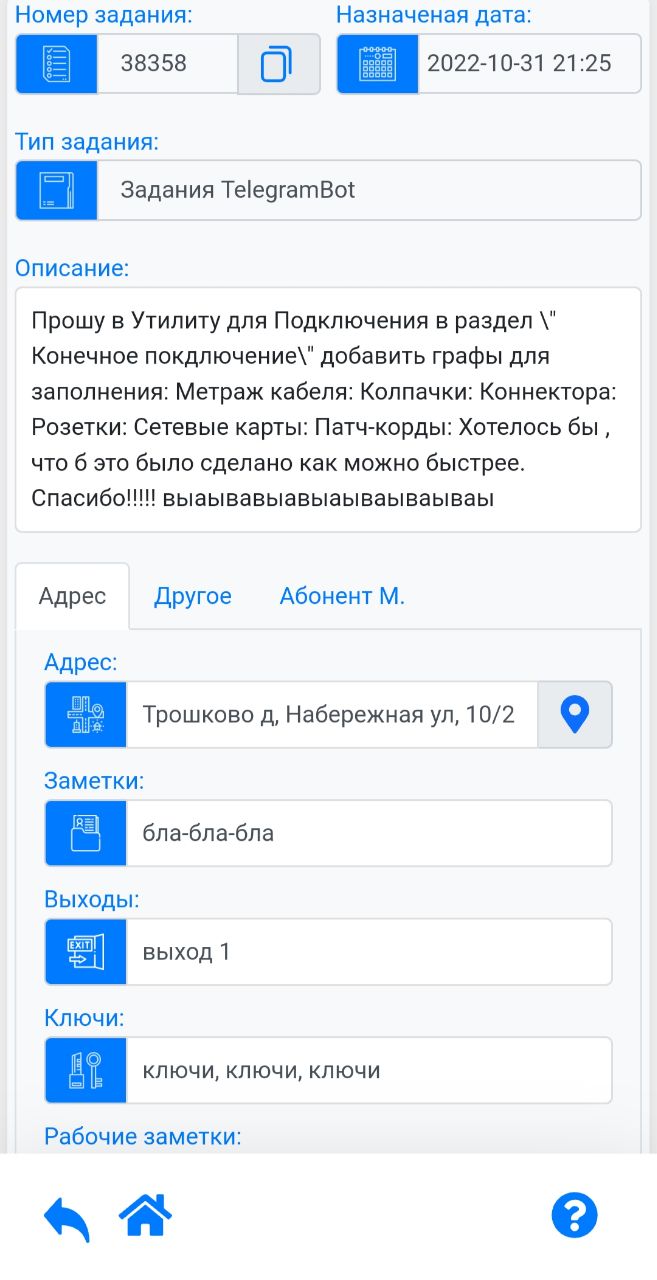
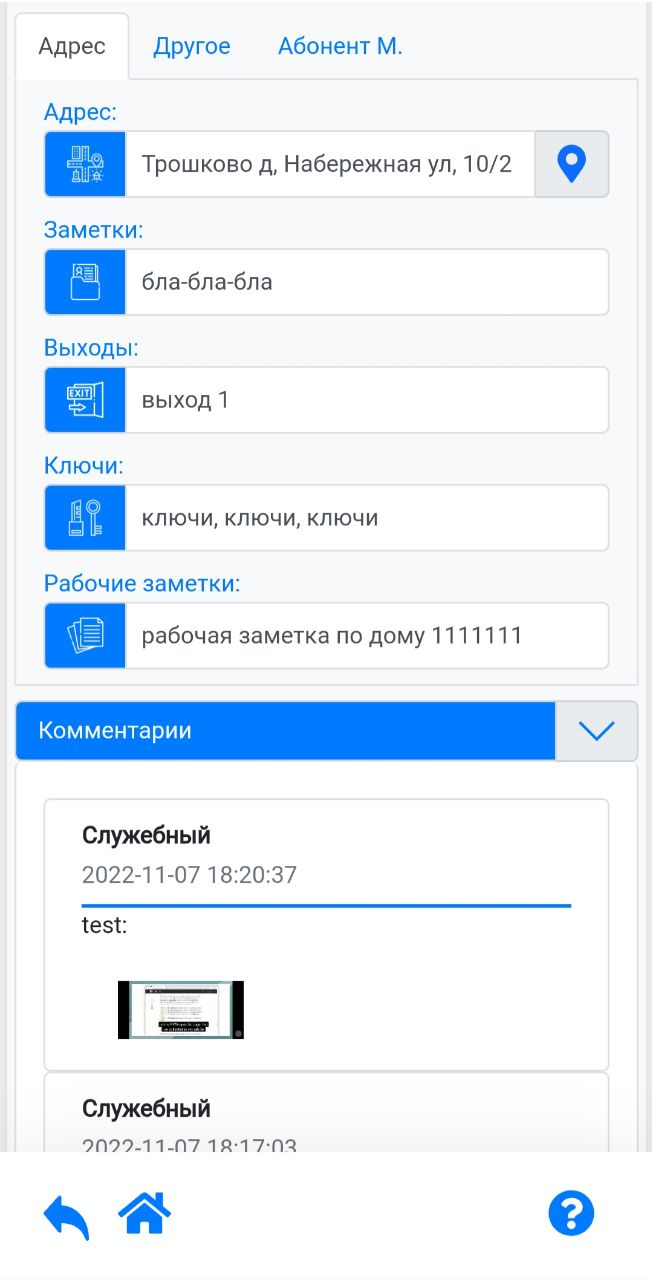
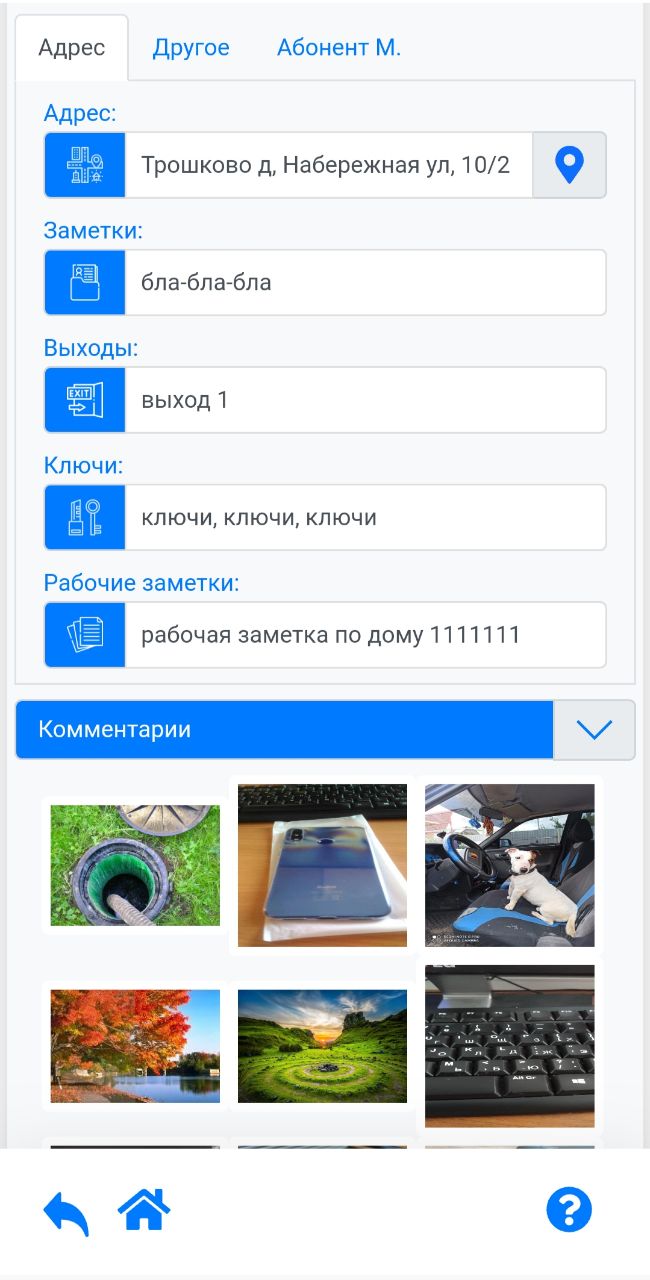
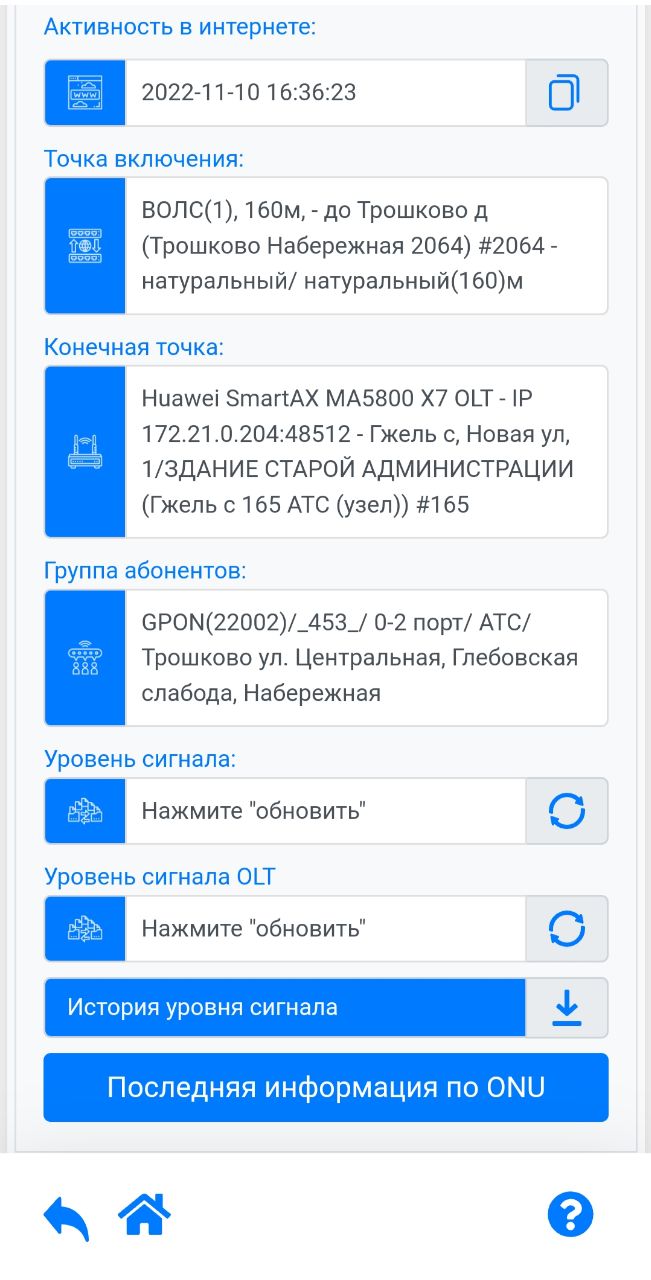
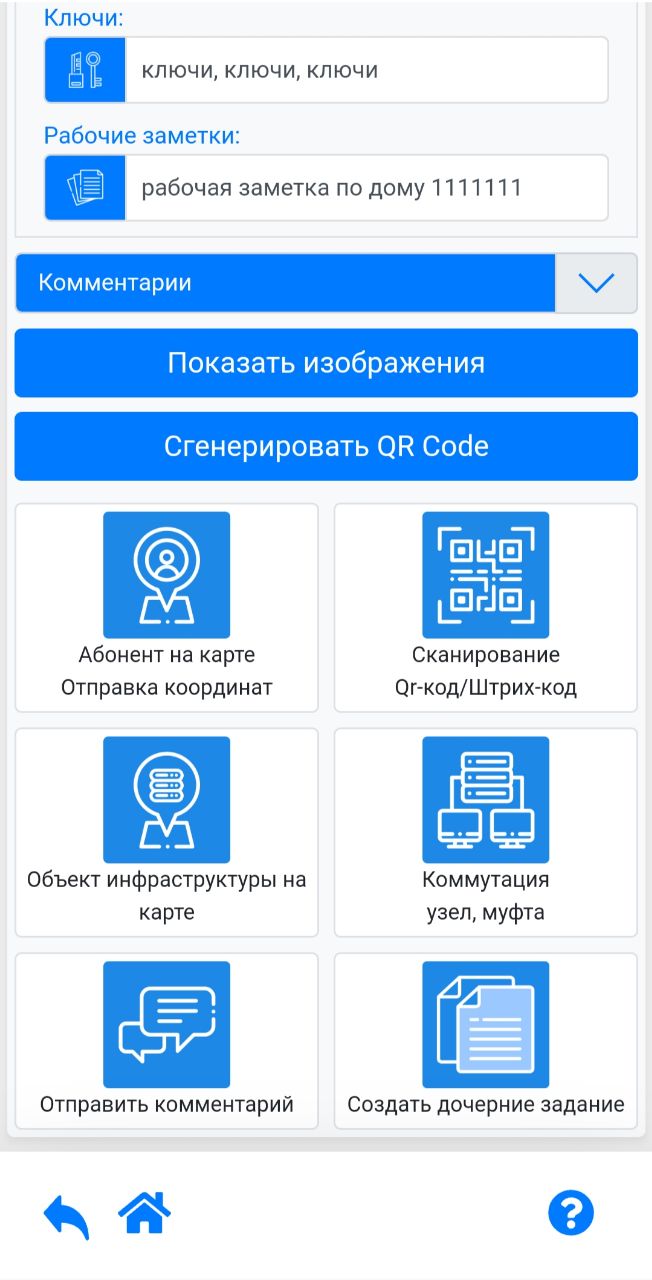
1.7.4.1. Фиксация задания, кнопка «Начать/закончить задание» (рис. 20). Сделано для контроля за сотрудниками. При прибытии на объект нажать кнопку «Начать задание» (рис. 21), в комментариях к заданию вы увидите новый комментарий о начатом задании и прикрепляется местоположение (рис. 22), аналогично «Закончить задание» (рис. 23-24).
1.7.4.2. Метка кружок. Если задание не взято в работу «серый», взяли в работу «зеленый», закончили «красный» (рис. 25).
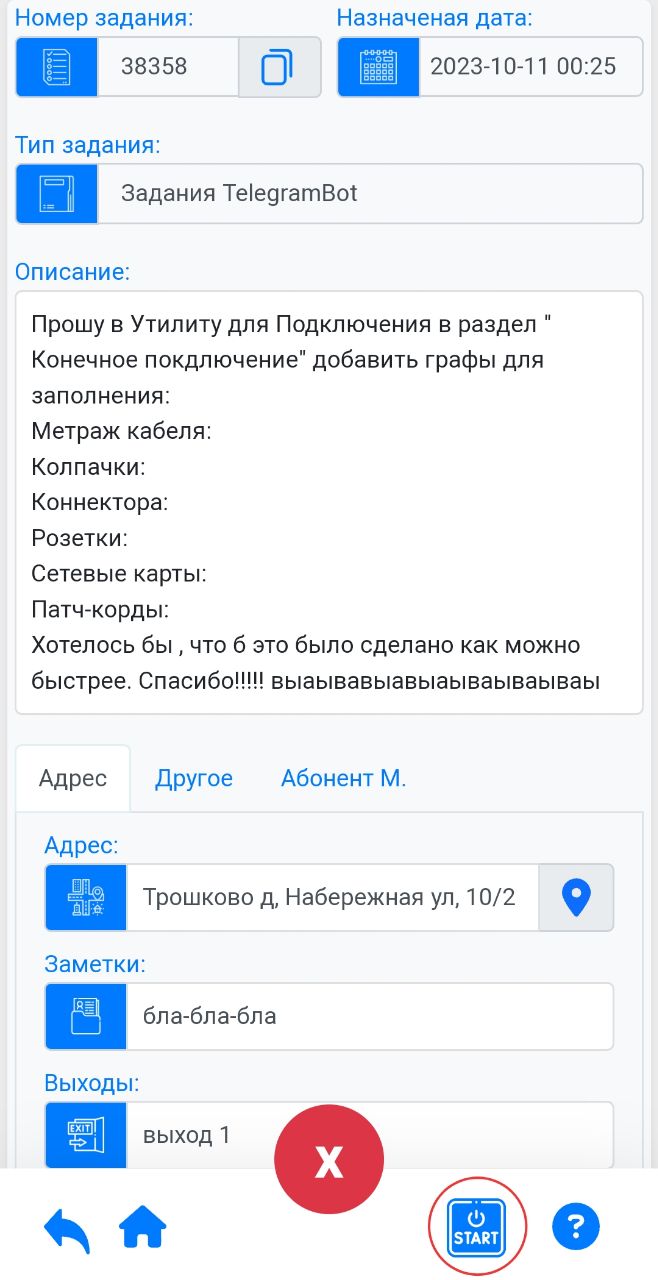
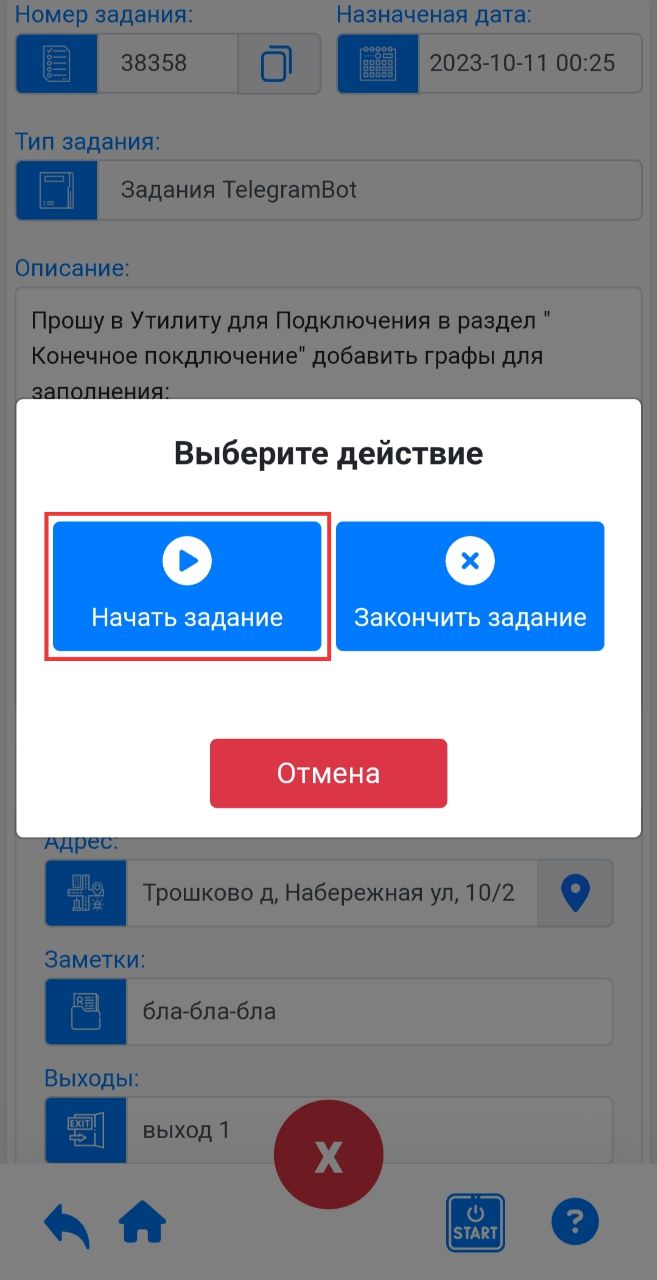
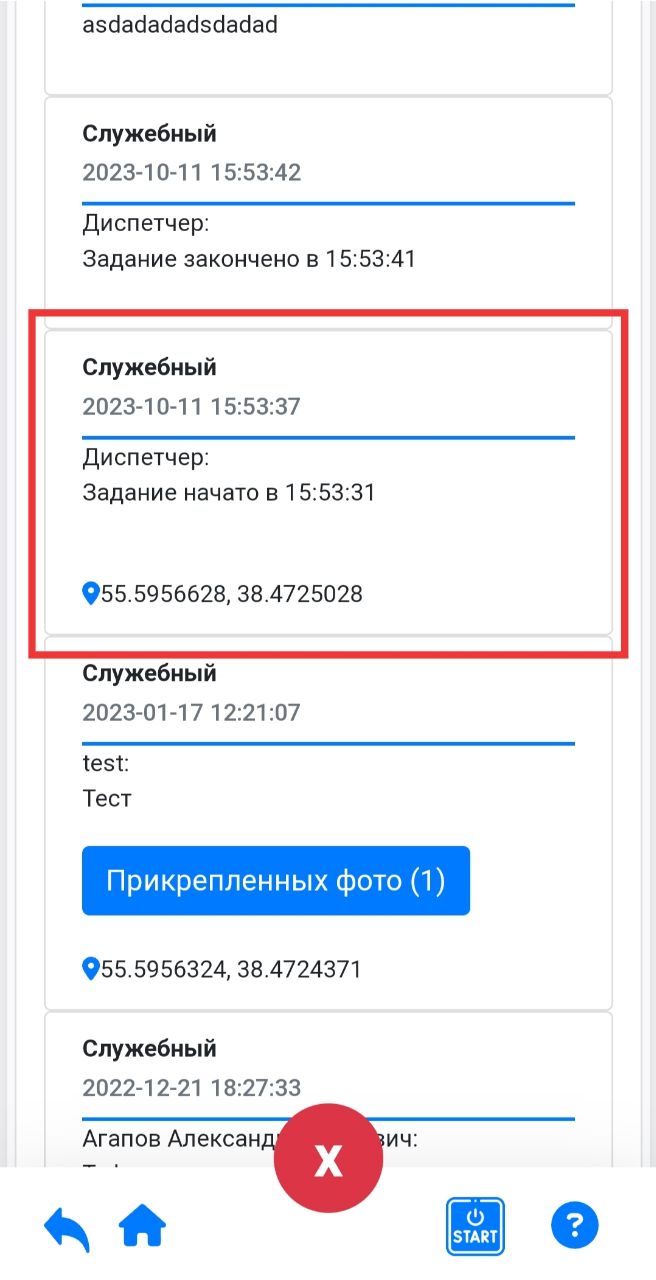
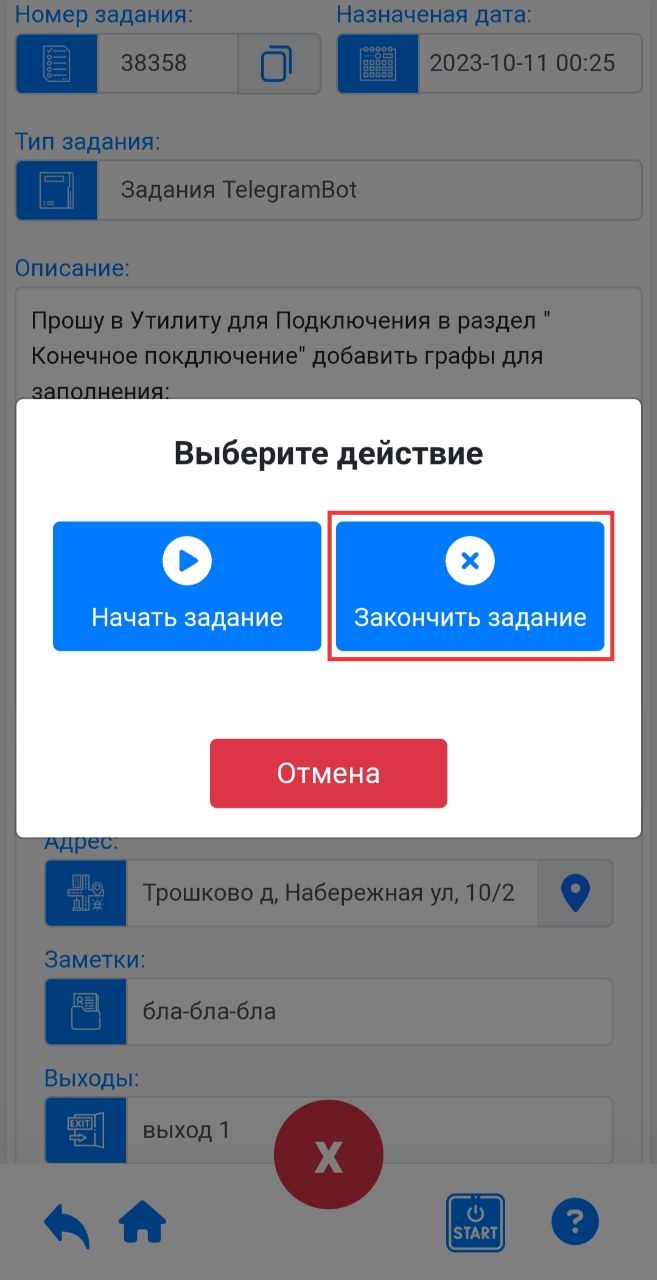
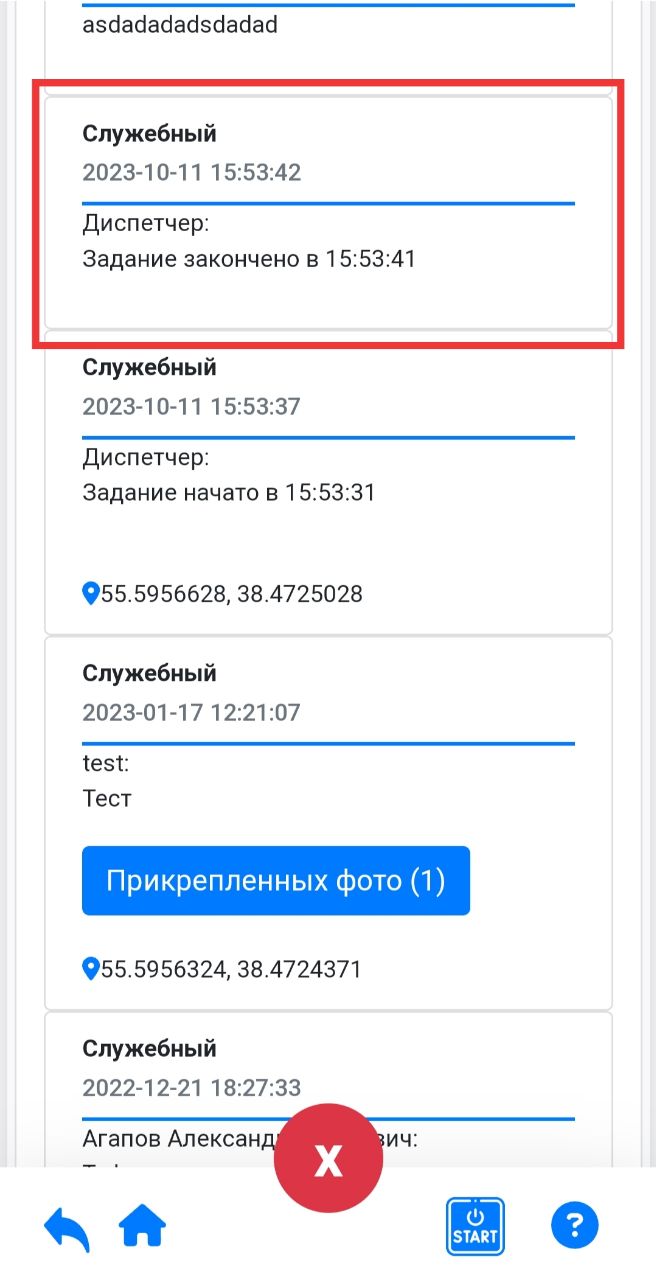
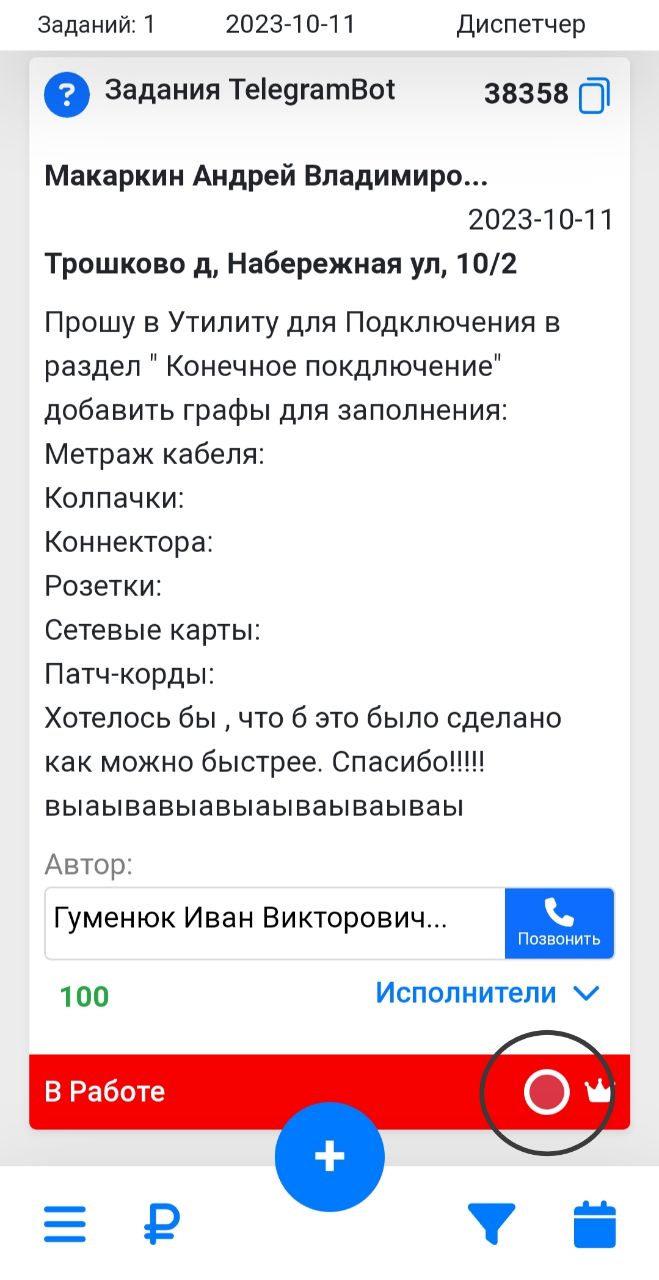
1.7.5. Размещение опор на карте.
1.7.5.1. На главном меню приложения нажмите «Опоры» (рис. 26), перед пользователем откроется форма сессий опор.
1.7.5.2. Чтоб разместить на карте, нажмите кнопку «+» (рис. 27), в списках выберете необходимые вам пункты (рис. 28), после откроется кликабельная карта (рис. 30-31) или модальное окно для выбора карты (рис. 29).
1.7.5.3. (рис. 32) кнопка открытия модального окна, выбора карты.
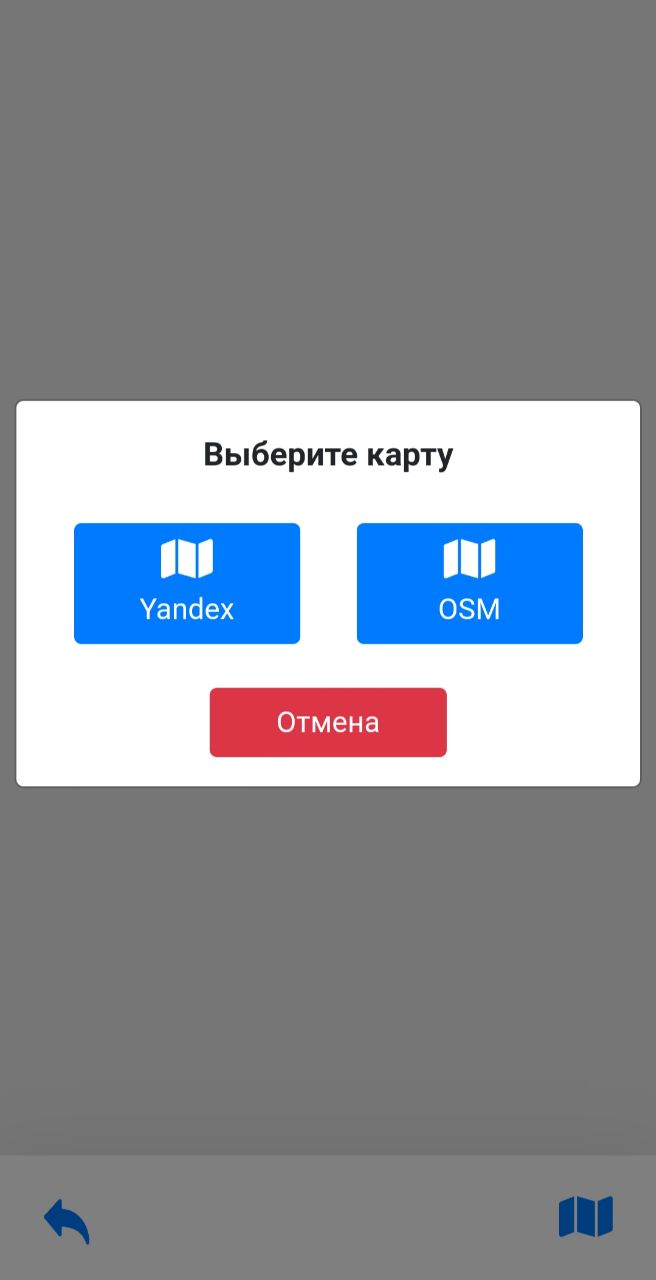
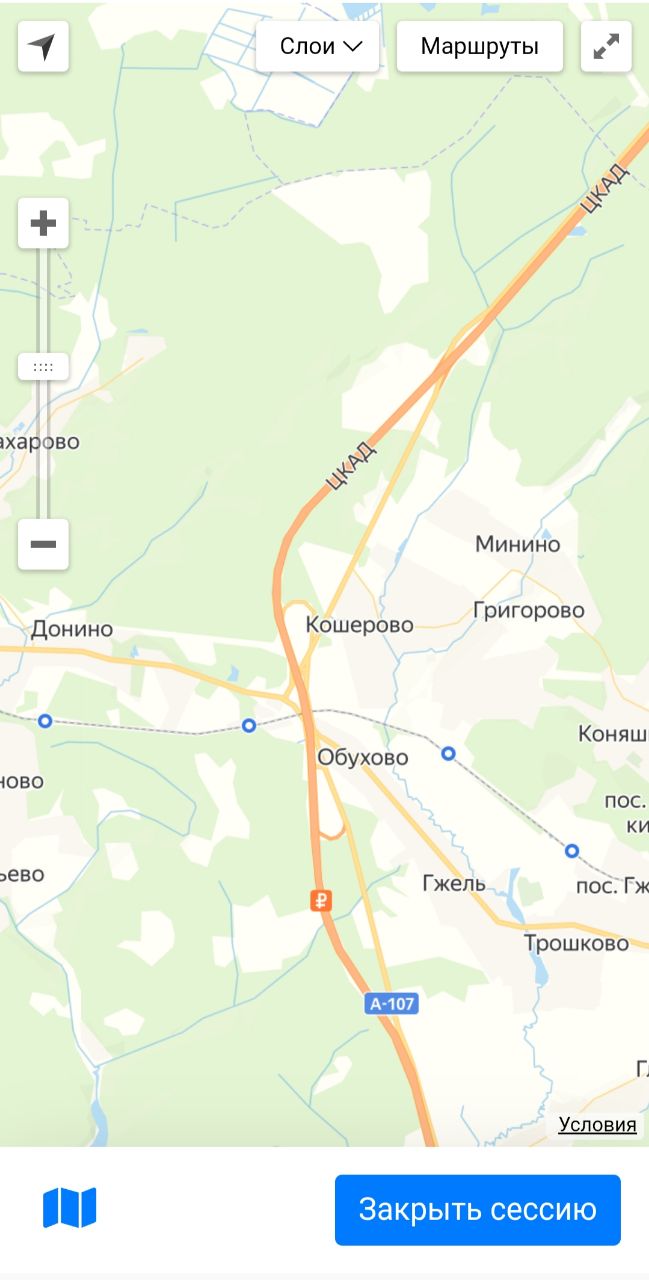
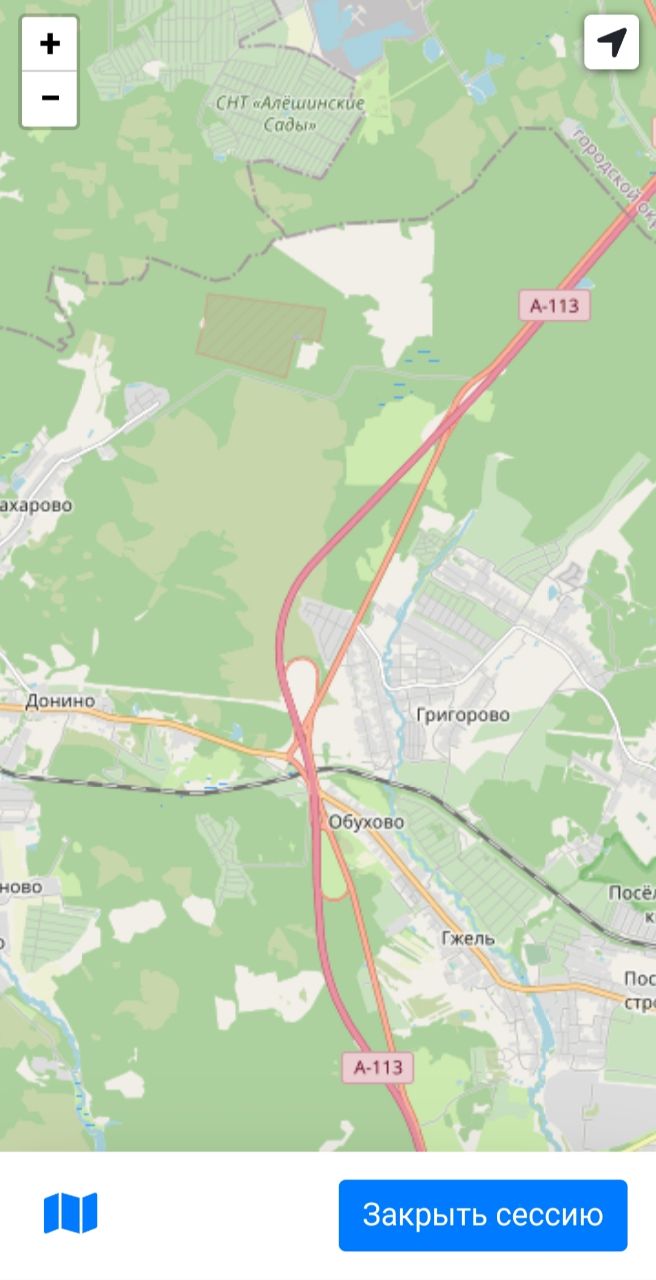
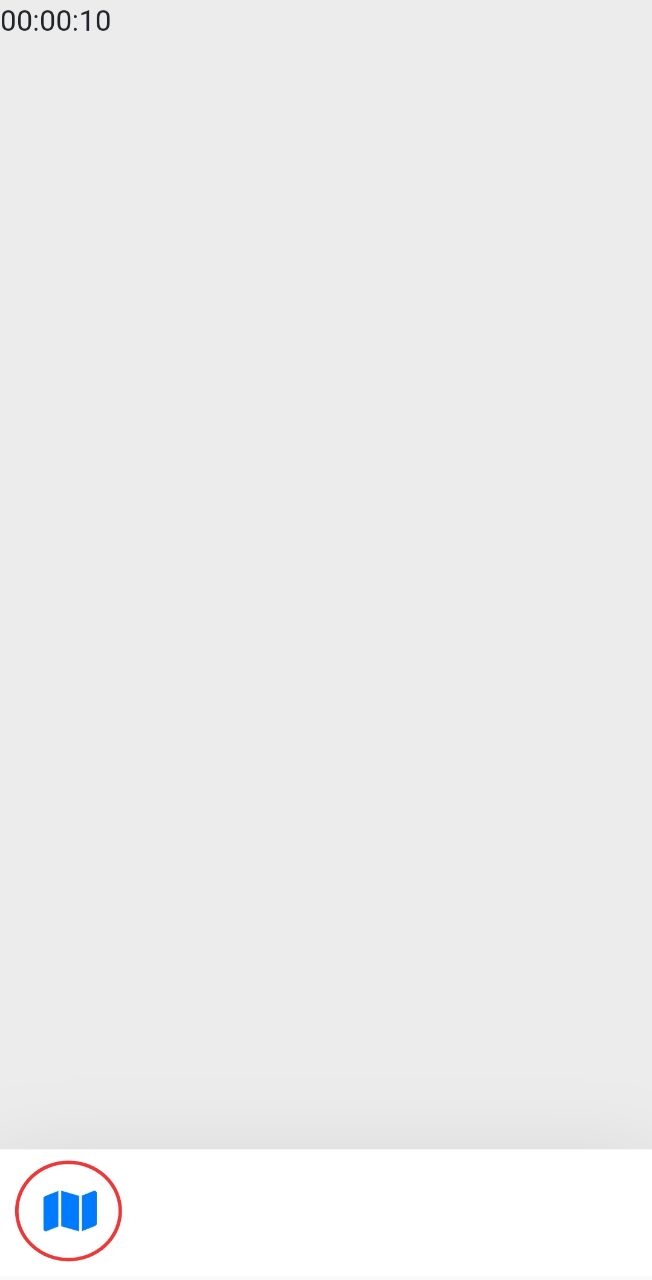
1.7.5.3. Нажмите на карту, в окне заполните данные и нажмите «Сохранить» (рис. 33), на карте отобразится новая точка, повторите действие (если есть необходимость).
1.7.5.4. Нажмите «Закрыть сессию», откроется форма с новой созданной сессией (сессии позволяют сохранять данные в приложении без доступа к сети интернет).
1.7.5.5. Для отправки на сервер нажмите нужную сессию списка (рис. 34), будет доступна полная информация (рис. 35), при необходимости произведите редактирование (рис. 36), для отправки нажмите на кнопку (рис. 37).
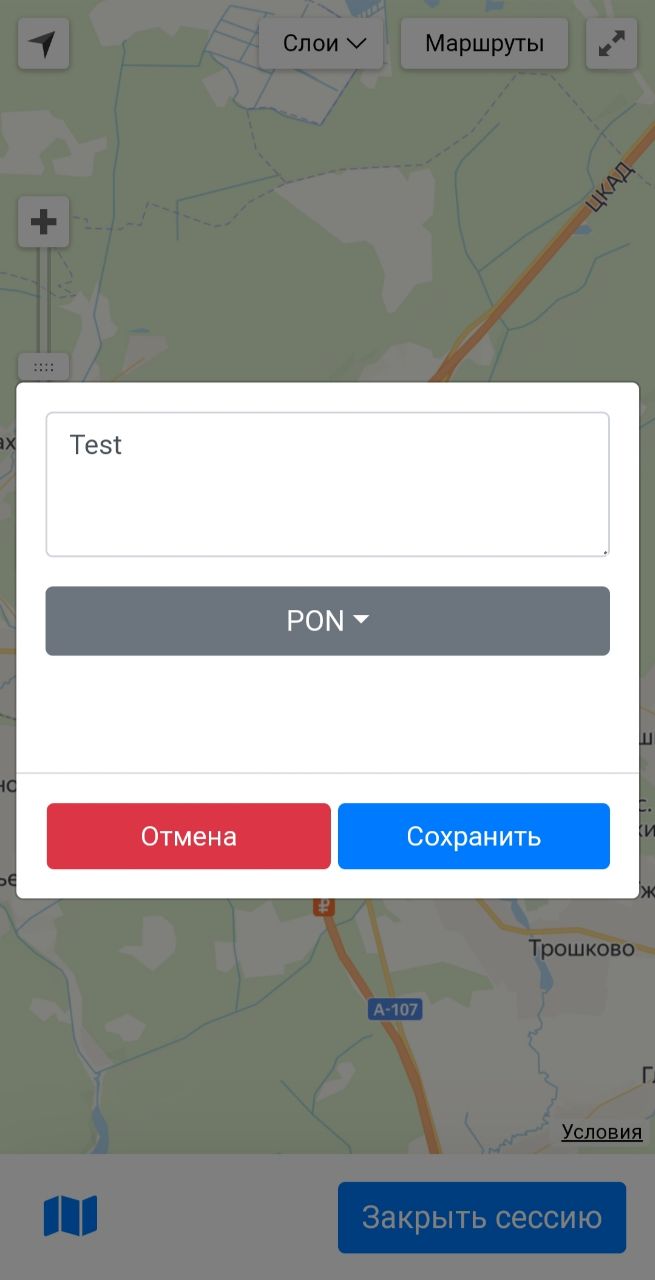
1.7.6. Просмотр и размещение рекламы на карте.
1.7.6.1. На главном меню приложения нажмите «Реклама» (рис. 26), откроется карта (рис. 38-39).
1.7.6.2. Для размещения новой точки нажмите на карту, в окне заполните поля, если вы действительно хотите отправить на сервер, нажмите «Сохранить» (рис. 40).
1.7.6.3. Нажмите кнопку на (рис. 41), откроется форма с информацией по каждой точке (рис. 42), данная информация кликабельна (рис. 43-45).
1.7.6.4. Каждая точка кликабельная, доступна навигация (рис. 46), автоматическое прокладывание маршрута от текущего местоположения сотрудника до координат точки.
1.7.6.5. Кнопка открытия модального окна выбора карты (рис. 47).
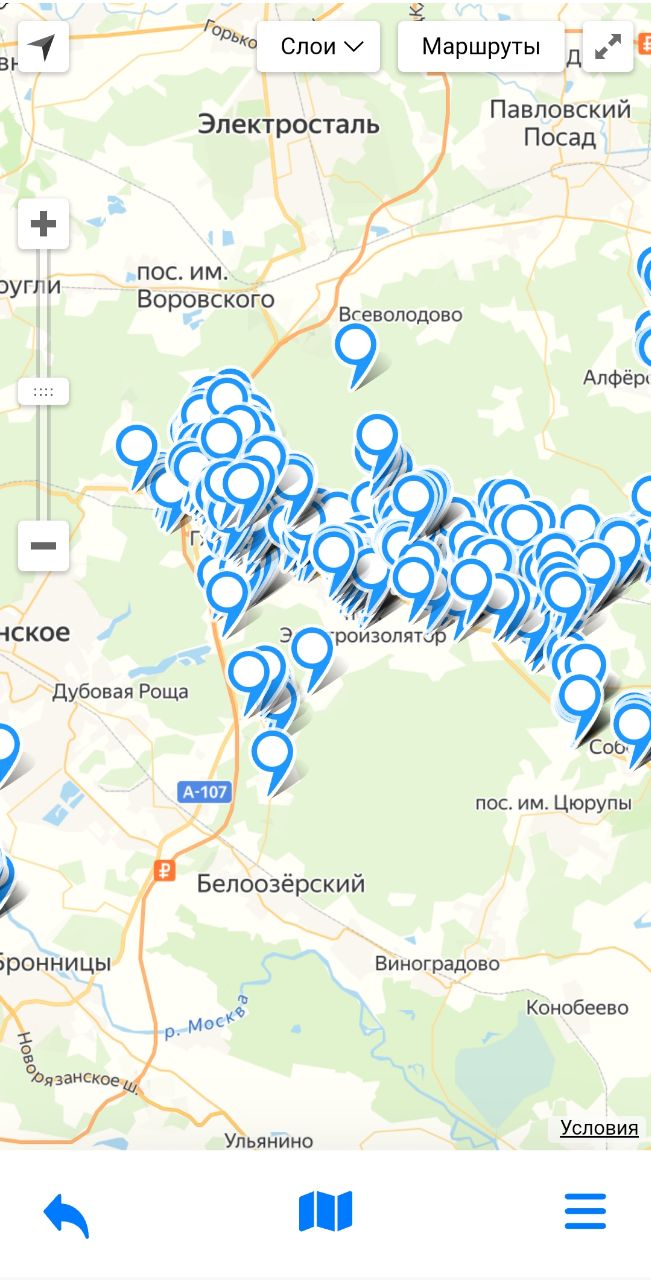
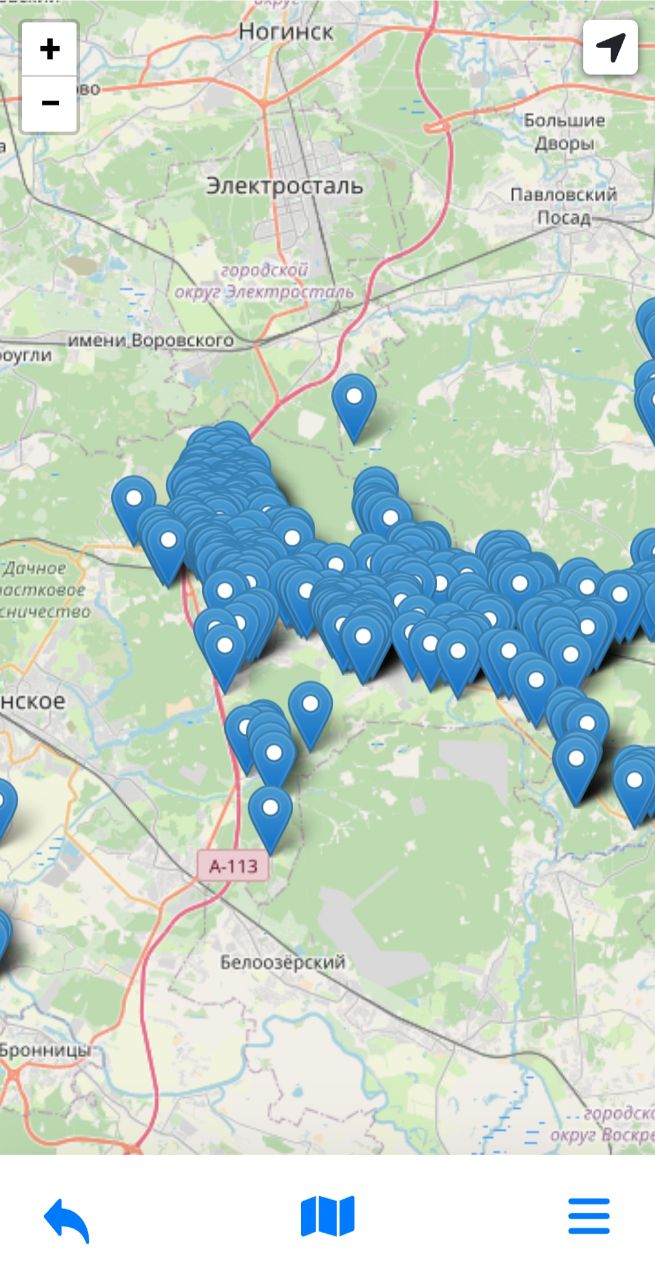
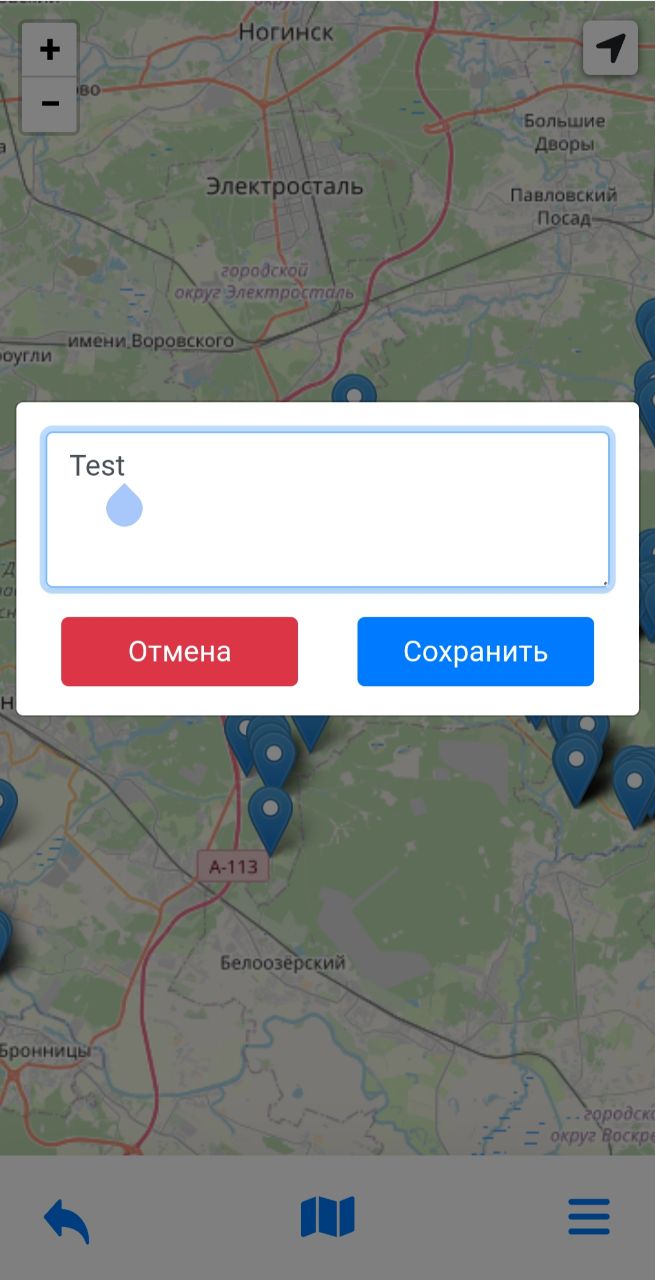
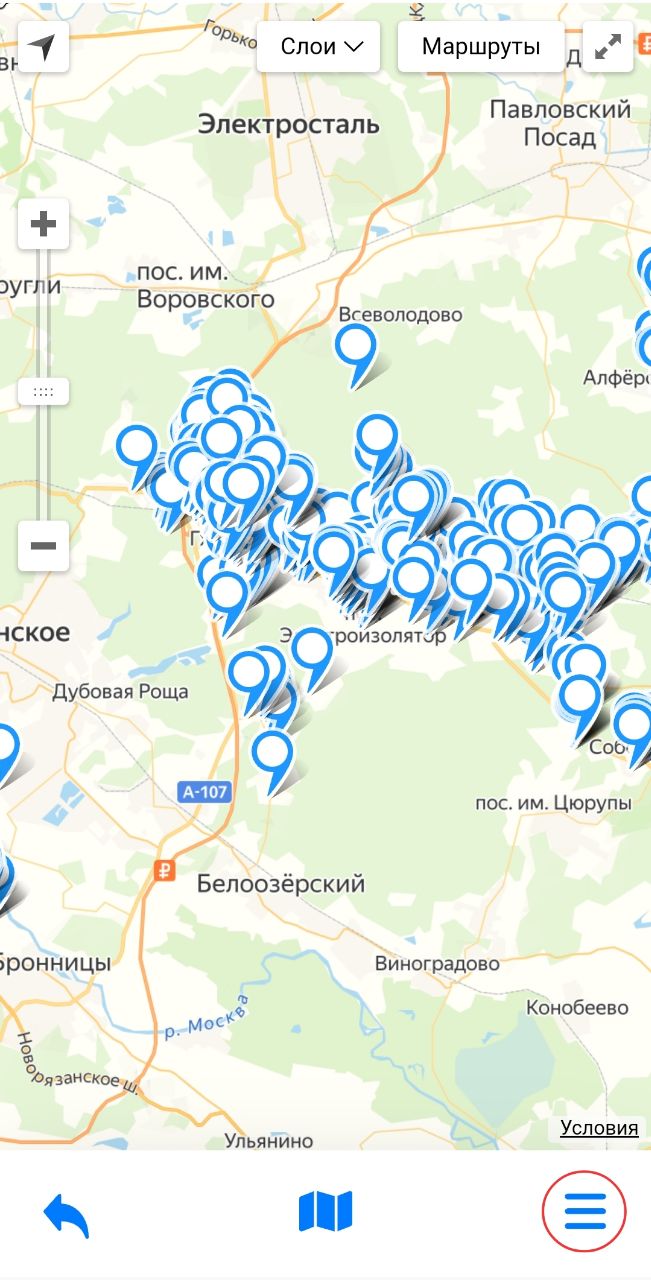
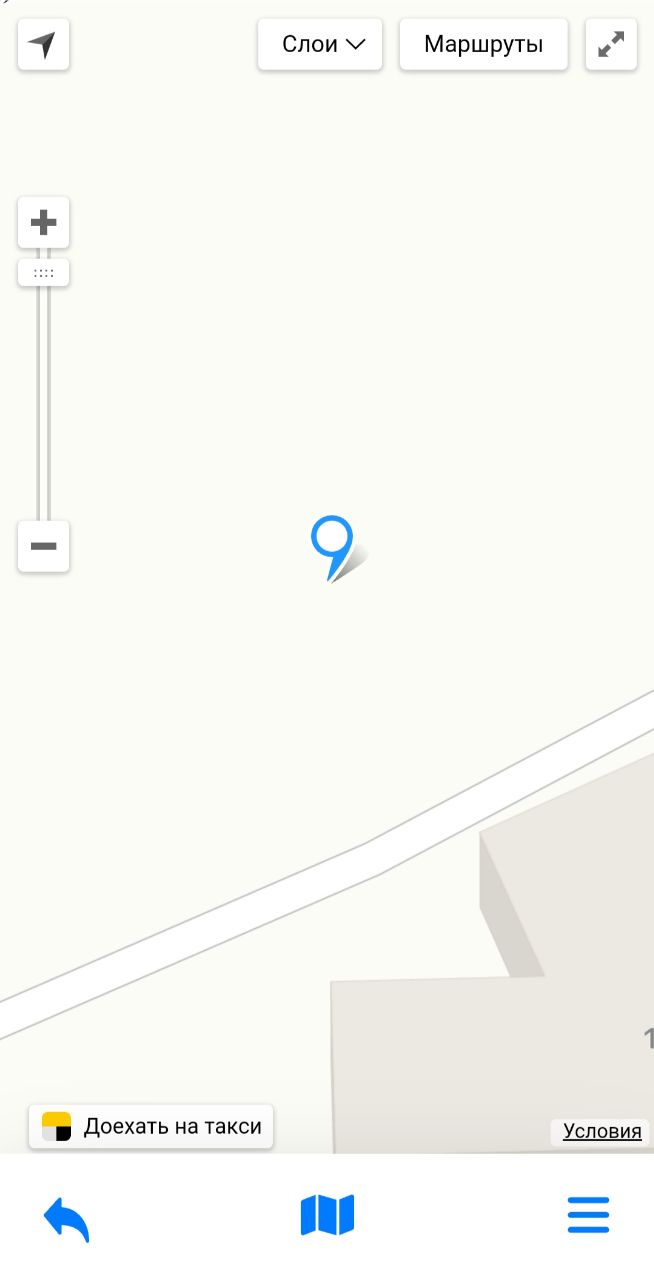
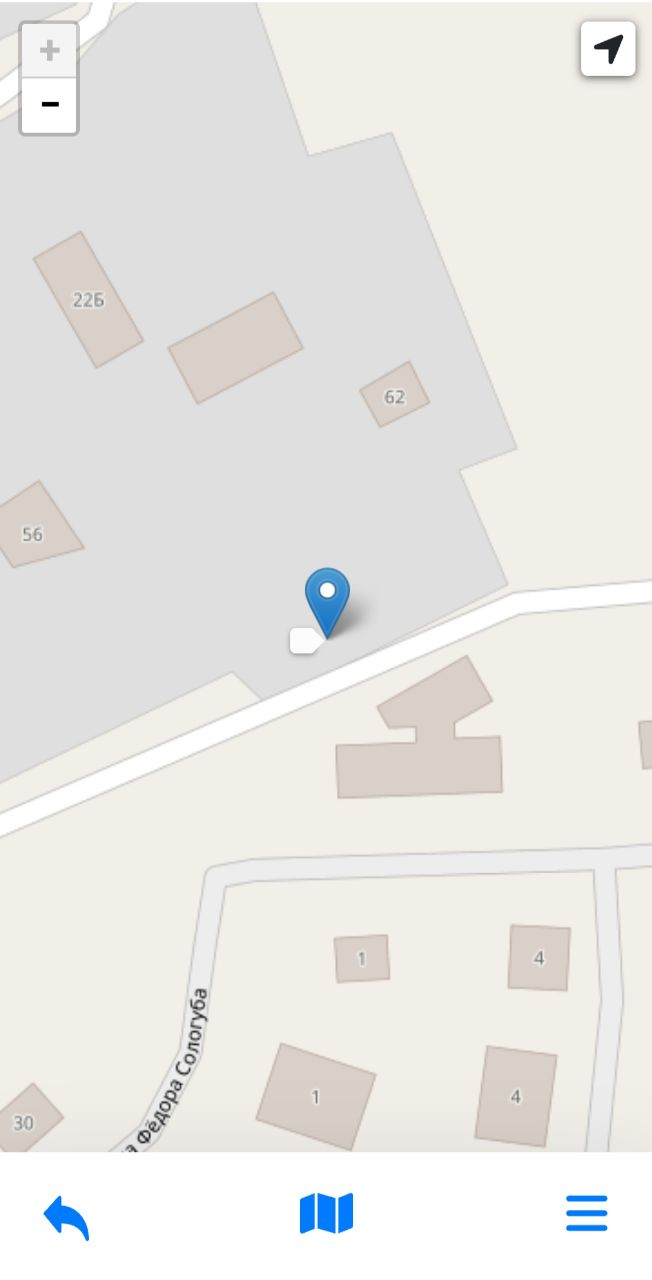
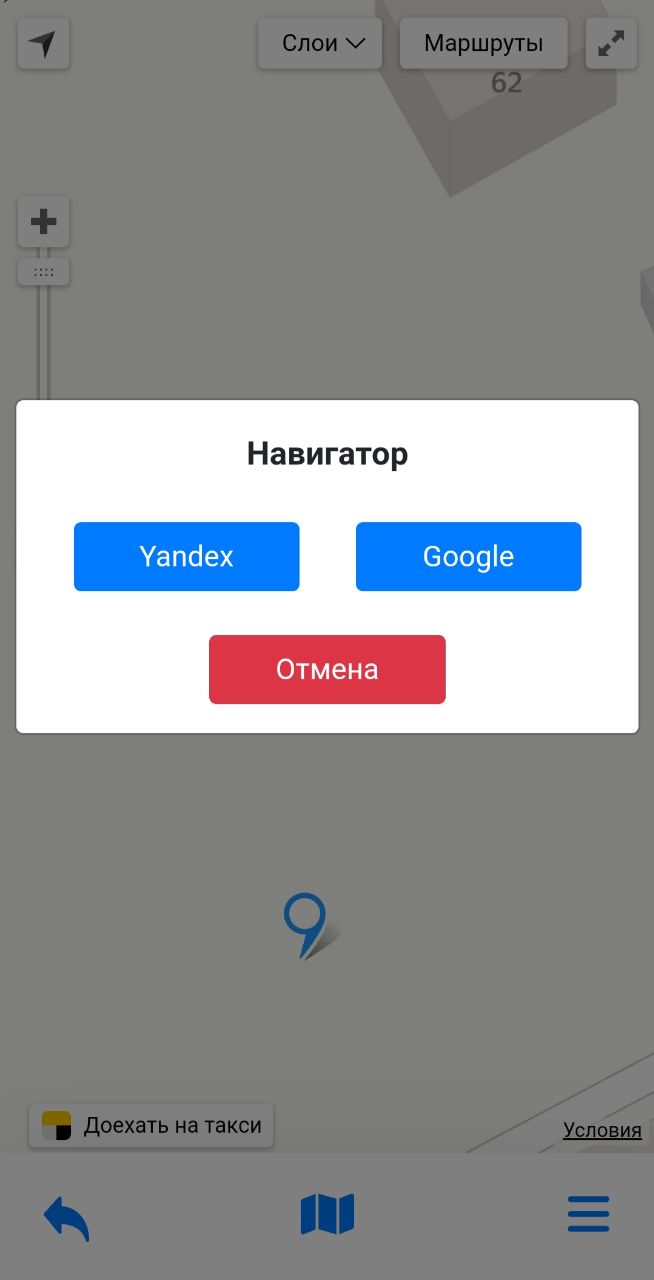
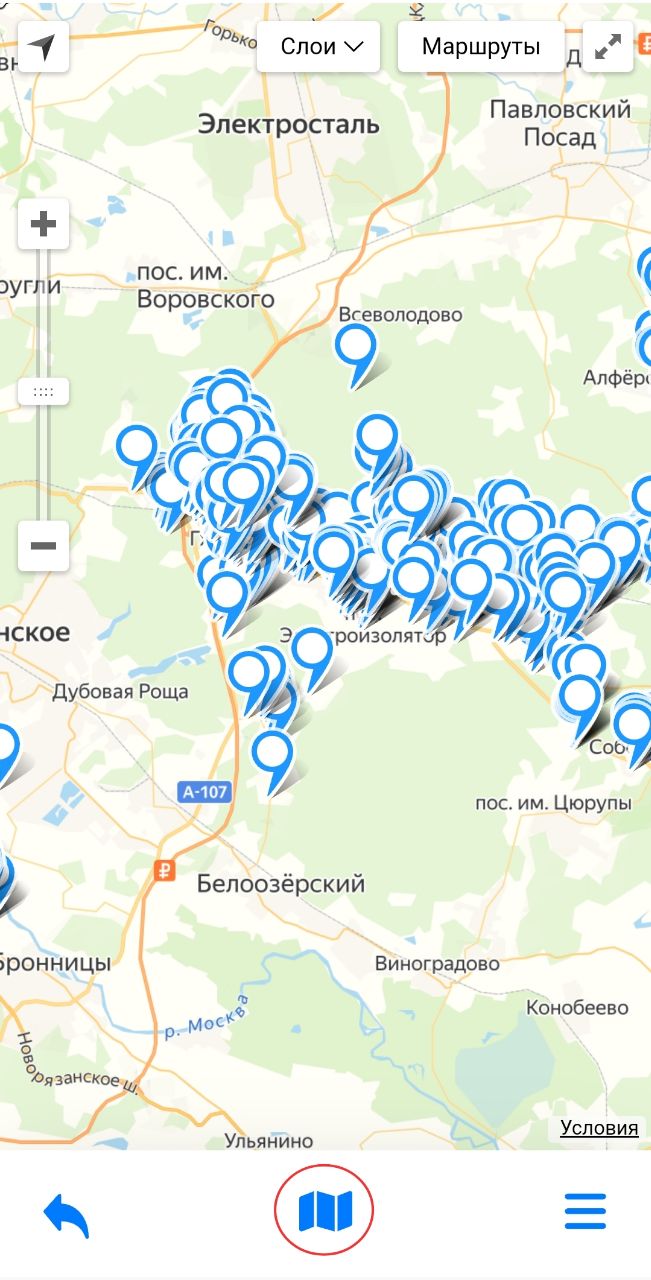
1.7.7. Задания на карте.
1.7.7.1. На главном меню приложения нажмите «Задания на карте» (рис. 26), далее нажмите кнопку «Календарь», выберите дату (рис. 48).
1.7.7.2. На карте, в соответствии выбранной даты, задание отобразится.
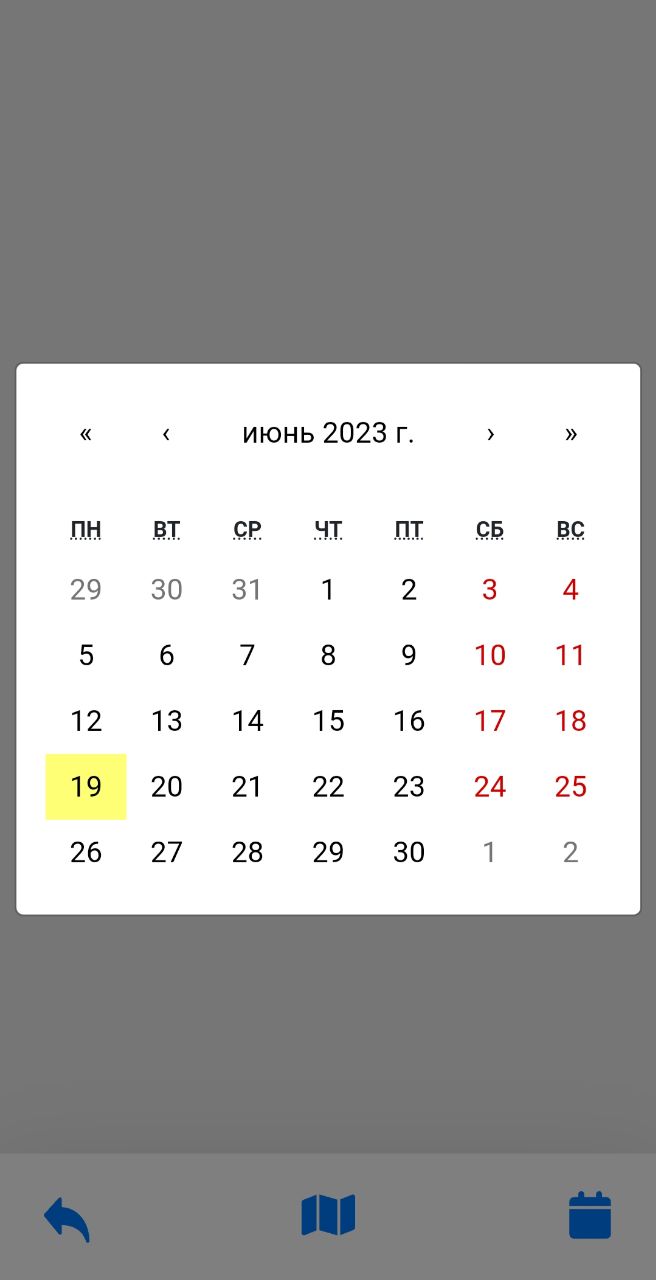
1.7.8. Календарь заданий
1.7.8.1. На главном меню приложения нажмите «Календарь заданий» (рис. 26), откроется форма с возможностью просмотреть список заданий в соответствии выбранной даты, при нажатии на задание можно просмотреть описание данного задания (рис. 49).
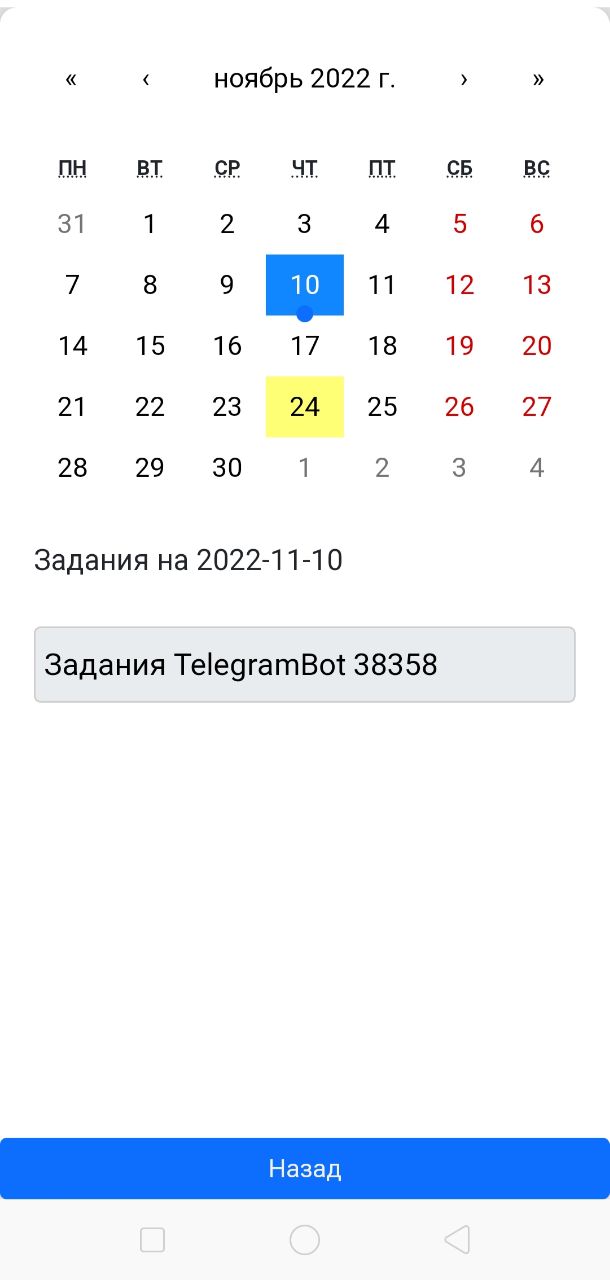
1.7.9. Просроченные задания
1.7.9.1. На главном меню приложения нажмите «Просроченные задания» (рис. 26). Откроется список просроченных заданий сотрудника, нажав на любое задание откроется описание выбранного задания.
1.7.9.2. Для удобства пользователя, задания "На проверку" покрашены в более темный цвет (рис. 50).
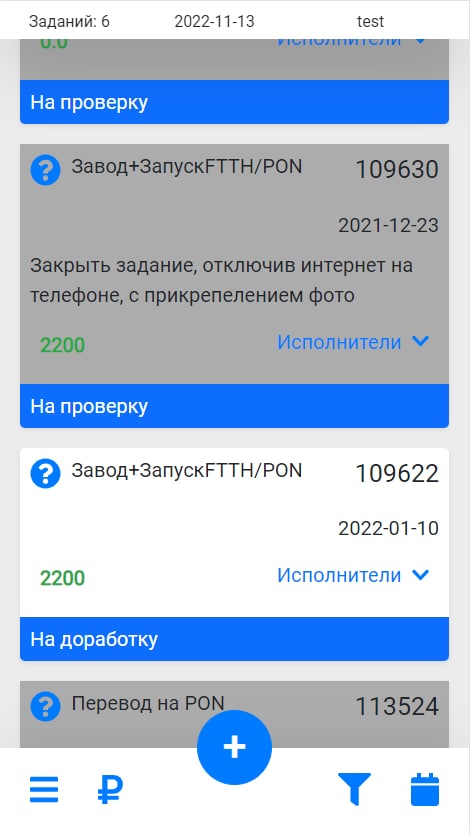
1.7.10. Рядом узел/муфта
1.7.10.1.На главном меню приложения нажмите «Рядом узел/муфта» (рис. 26), в данной форме имеется возможность просмотра, рядом расположенных, узлов/муфт/опор/колодцев, при заданном радиусе (рис. 51-52).
1.7.10.2. Для того чтоб использовать данную форму, определите свое местоположение, выставите радиус охвата, нажмите кнопку «Принять» (рис. 53-56), отобразится инфраструктура в заданном радиусе (рис. 51-52).
1.7.10.3. Имеется возможность вывести узлы, муфты, опоры, колодцы по отдельности.
1.7.10.3.1. Нажмите кнопку «Фильтр», в окне выберете нужный параметр, нажмите «Принять» (рис. 57), результат действия на (рис. 58).
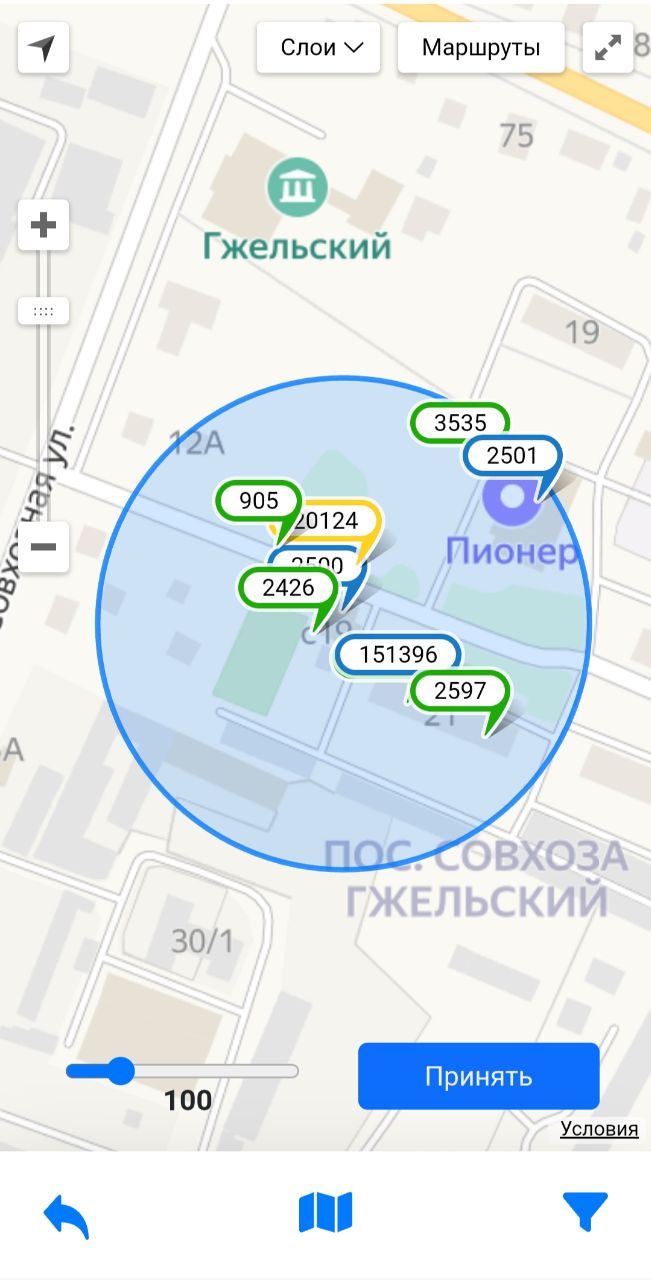
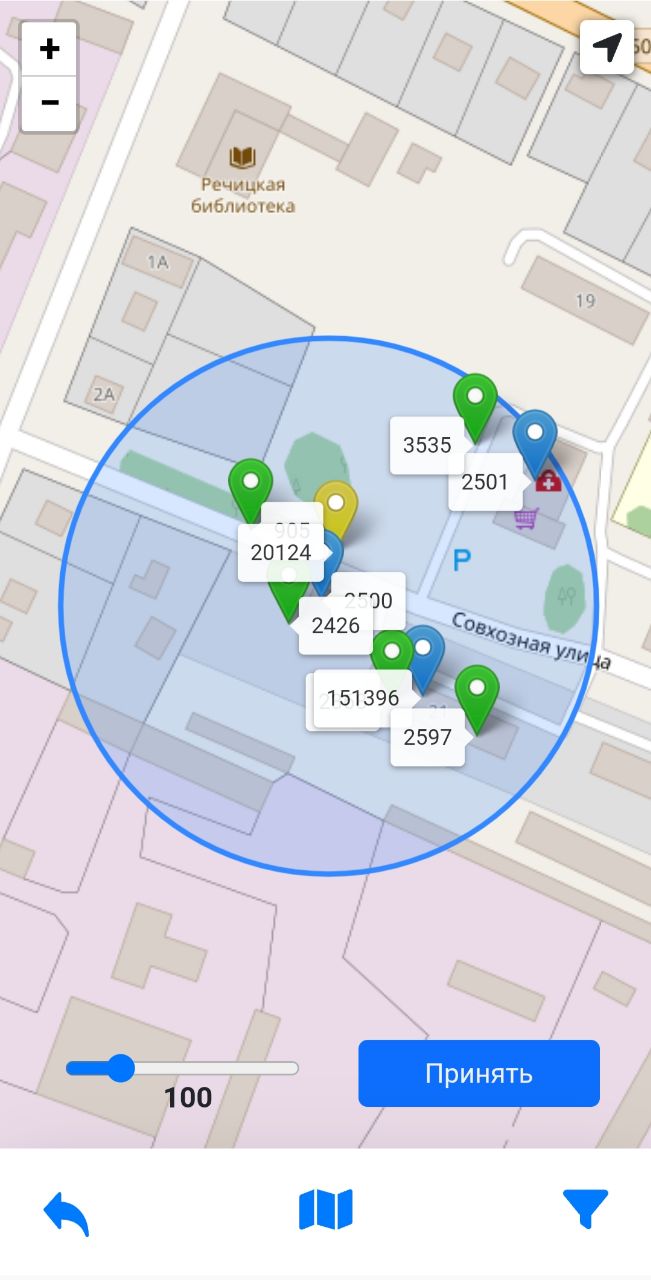
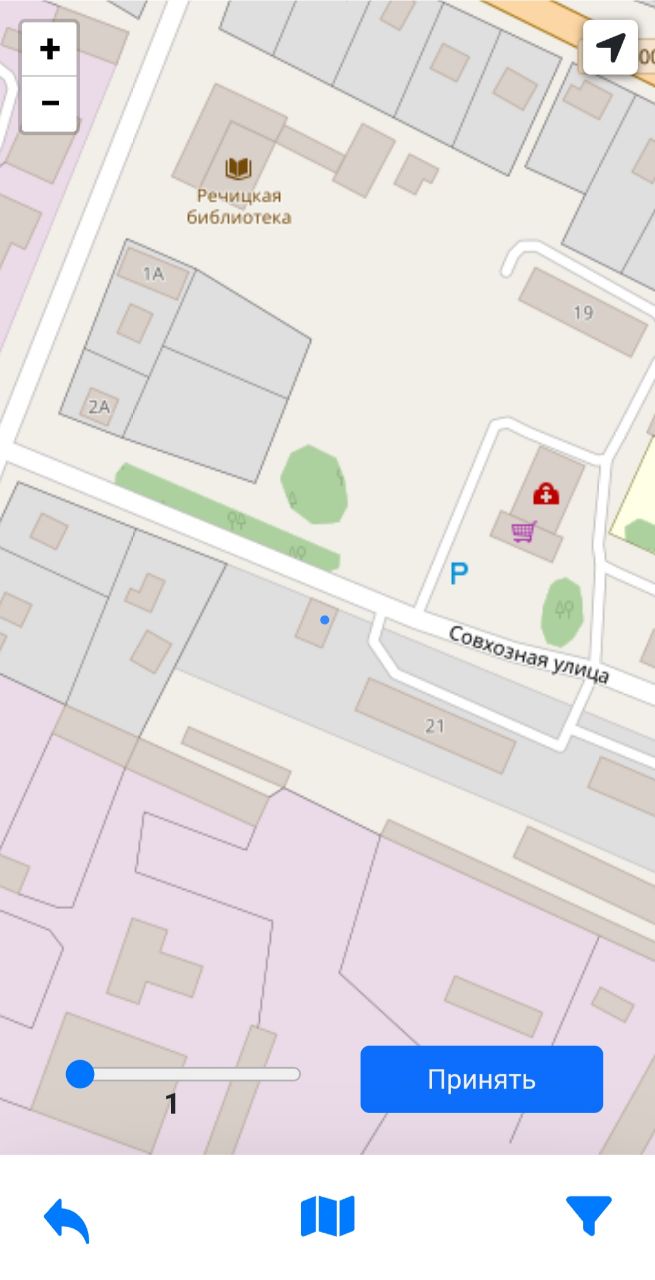

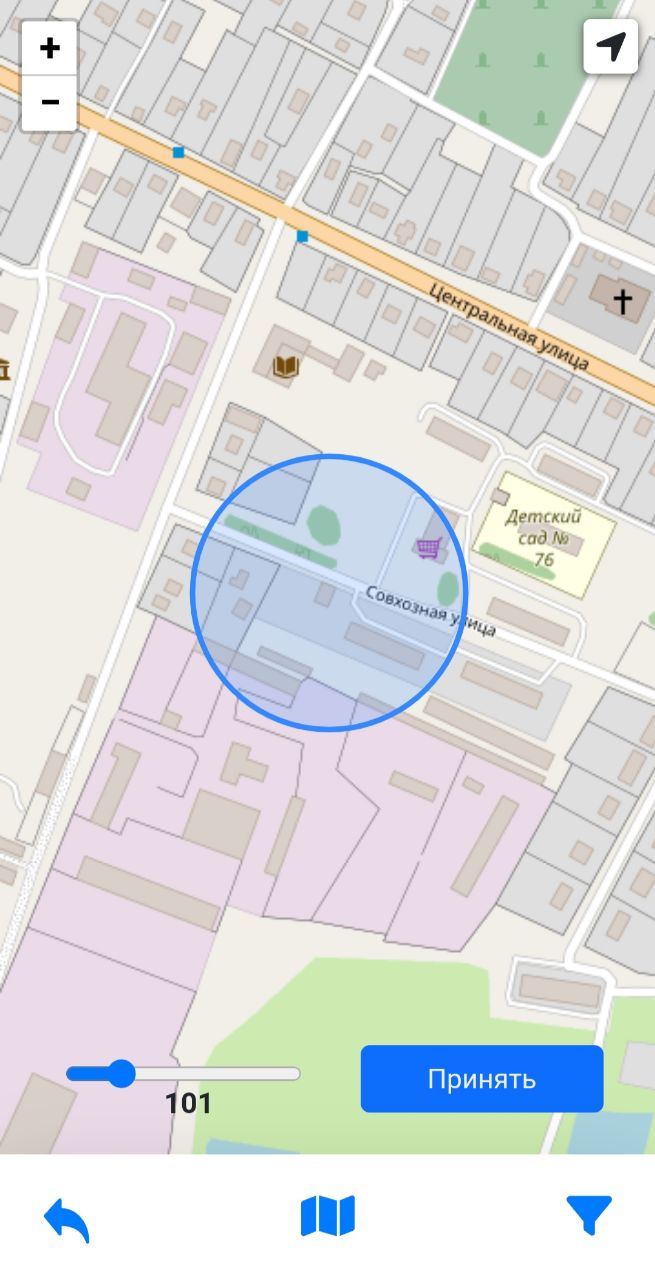

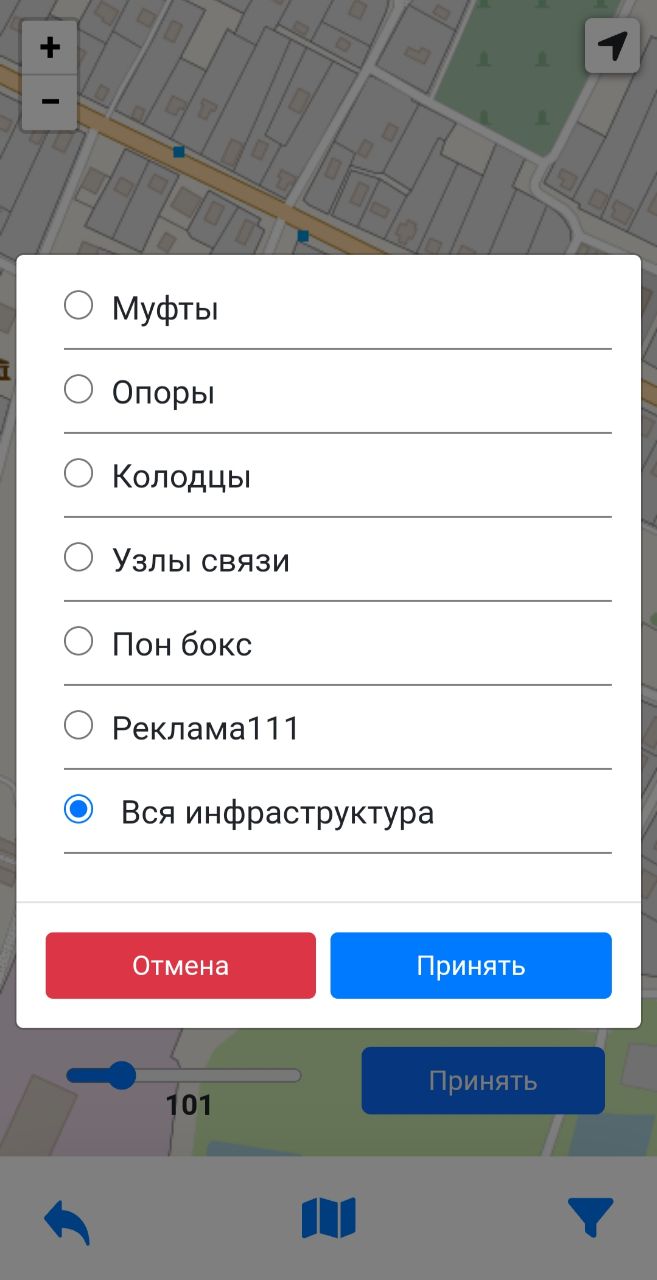
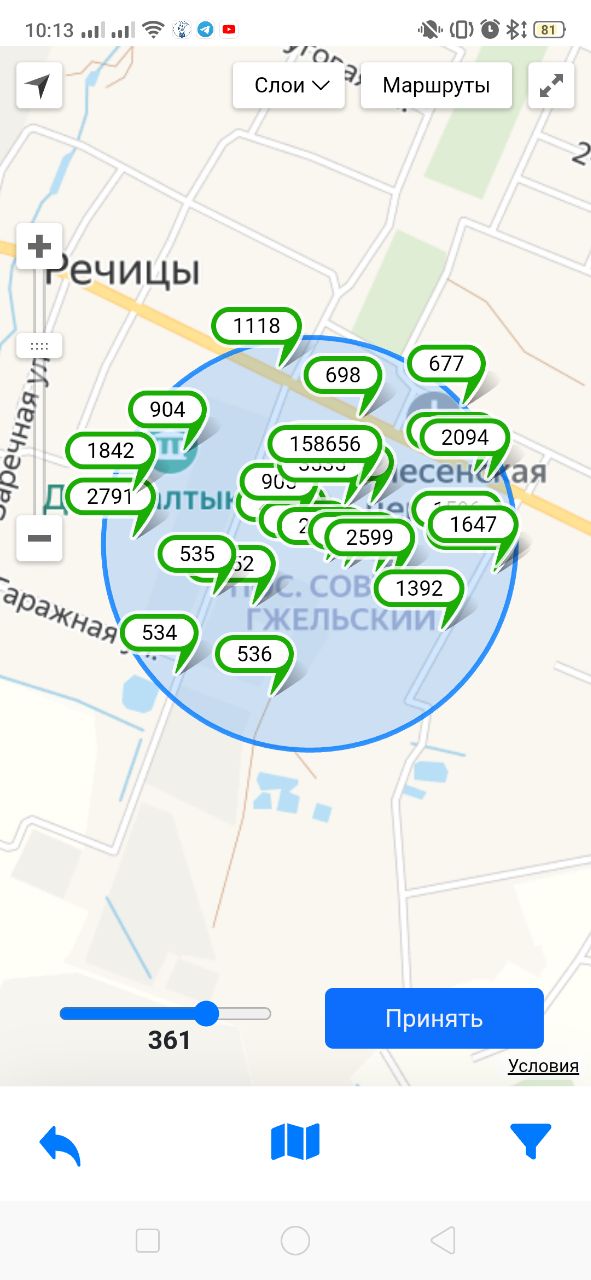
1.7.11. Ведомость работ
1.7.11.1. На главном меню приложения нажмите «Ведомость работ» (рис. 26), в данной форме, будет доступна вся информация ведомости работ сотрудника (рис. 59).
1.7.12. ТМЦ на сотруднике
1.7.12.1. На главном меню приложения нажмите «ТМЦ на сотруднике» (рис. 26), в данной форме, cотрудник может контролировать, какое оборудования на нем находится (рис. 60).
1.7.13. Учет рабочего времени
1.7.13.1. На главном меню приложения нажмите «Учет рабочего времени» (рис. 26), в данной форме, cотрудник может начать/завершить рабочий день, отсканировав QR code, с устройства вывода информации (рис. 61).
1.7.13.2. Для начала учета рабочего времени, нажмите «Начать» (рис. 62), перед вами откроется модальное окно с автоматическим QR сканером (рис. 63), наведите ваше мобильное устройство на QR code (рис. 64), при удачном сканировании в поле на (рис. 65), отобразится дата и время начала рабочего дня.
1.7.13.3. Для завершения учета рабочего времени, нажмите «Завершить» (рис. 66), перед вами откроется модальное окно с автоматическим QR сканером (рис. 63), наведите ваше мобильное устройство на QR code (рис. 64), при удачном сканировании в поле на (рис. 67), отобразится дата и время завершения рабочего дня.
1.7.14. Настройки
1.7.14.1. На главном меню приложения нажмите «Настройки» (рис. 26), в данной форме будет доступна настройка цвета, для типа заданий (рис. 68).
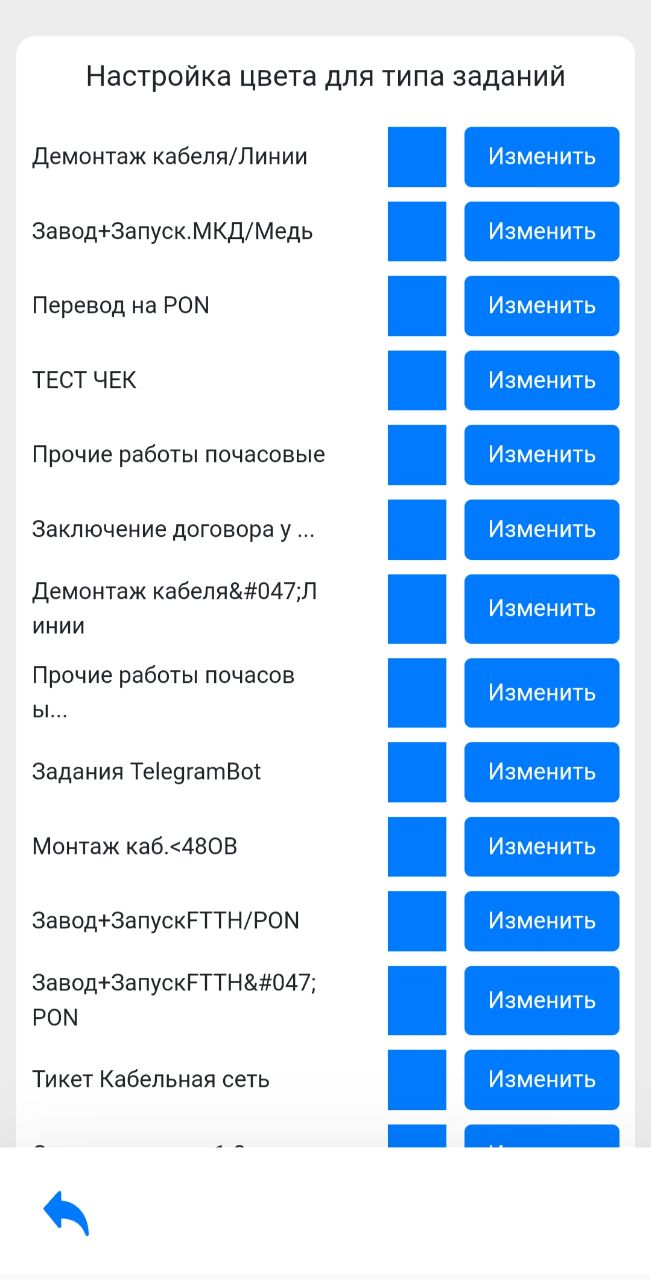
1.7.15. О приложении
1.7.15.1. На главном меню приложения нажмите «О приложении» (рис. 26), данное окно содержит контактные данные организации, а также ссылку на информационный сайт приложения (рис. 69).
1.7.16. На главном меню приложения кнопка «Выйти» (рис. 26), осуществляет выход из аккаунта на форму авторизации.
1.7.17. Создание задания
1.7.17.1. На главной странице приложения нажмите кнопку «+» (рис. 11), откроется форма "Создать задание", заполните пустые поля (рис. 70-77).
1.7.17.2. Для добавления изображения нажмите кнопку «Галерея» (рис. 74), сделайте снимок или выберите изображение из галереи, данное изображение отобразится в окне, введите описание фото (если требуется) (рис. 75), нажмите «ОК» (рис. 76), далее «Создать задание» (рис. 77).
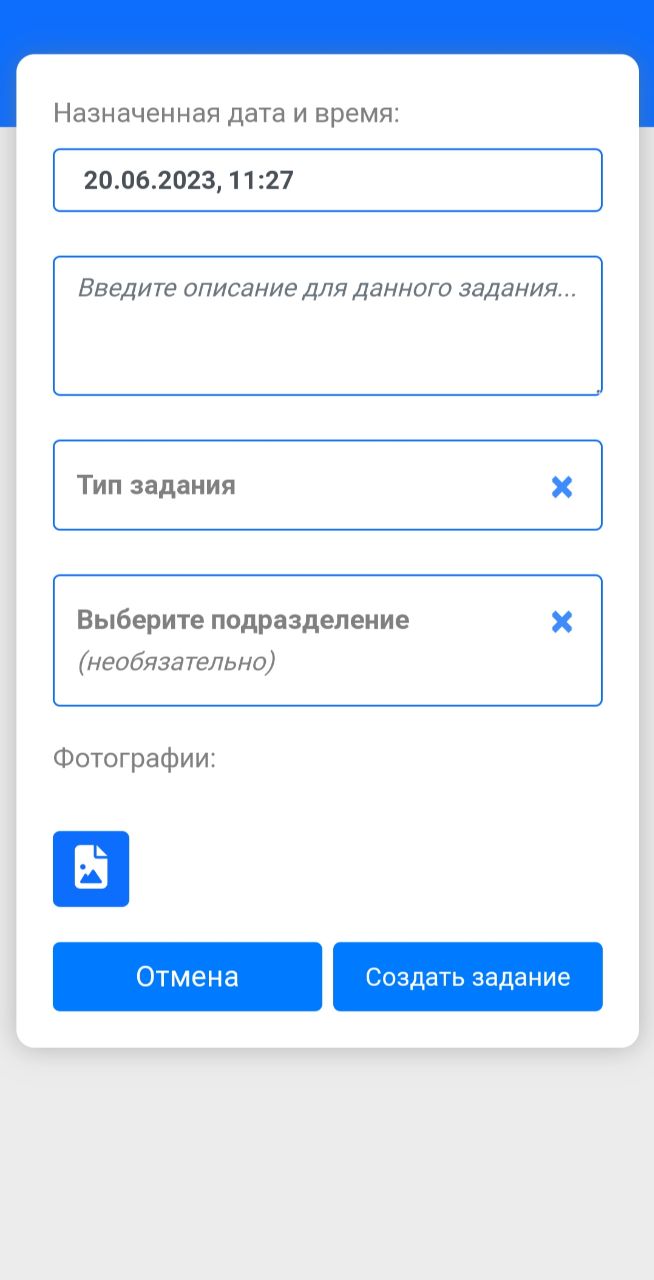
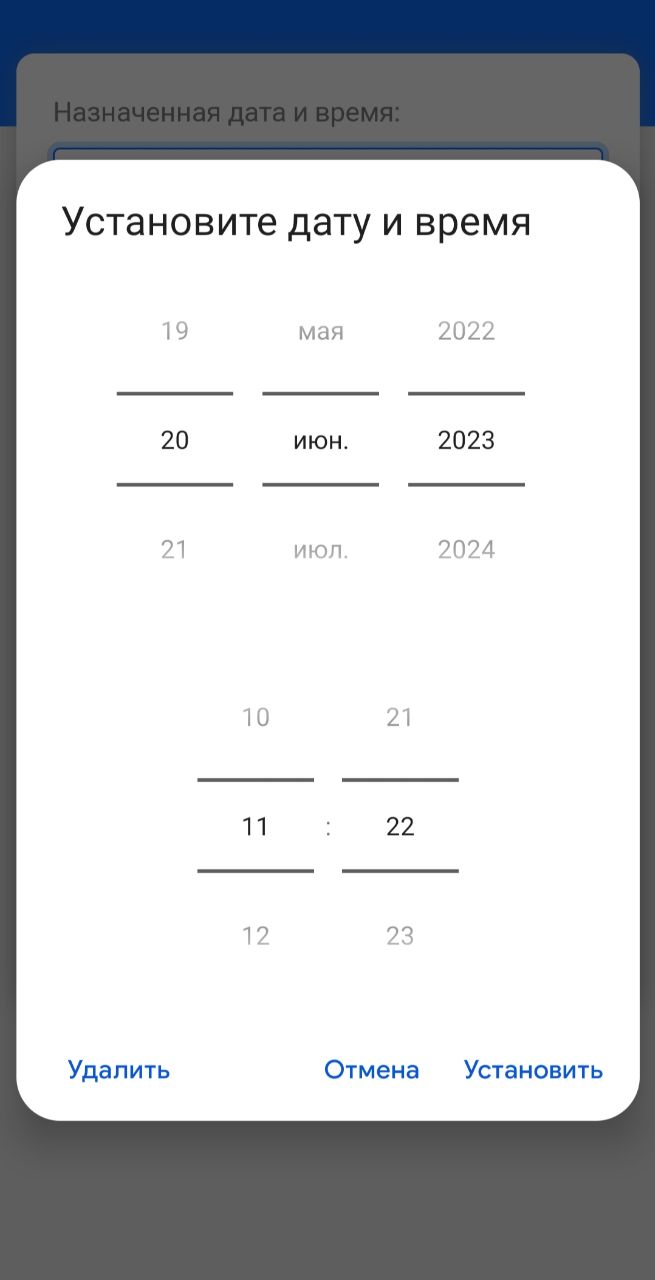
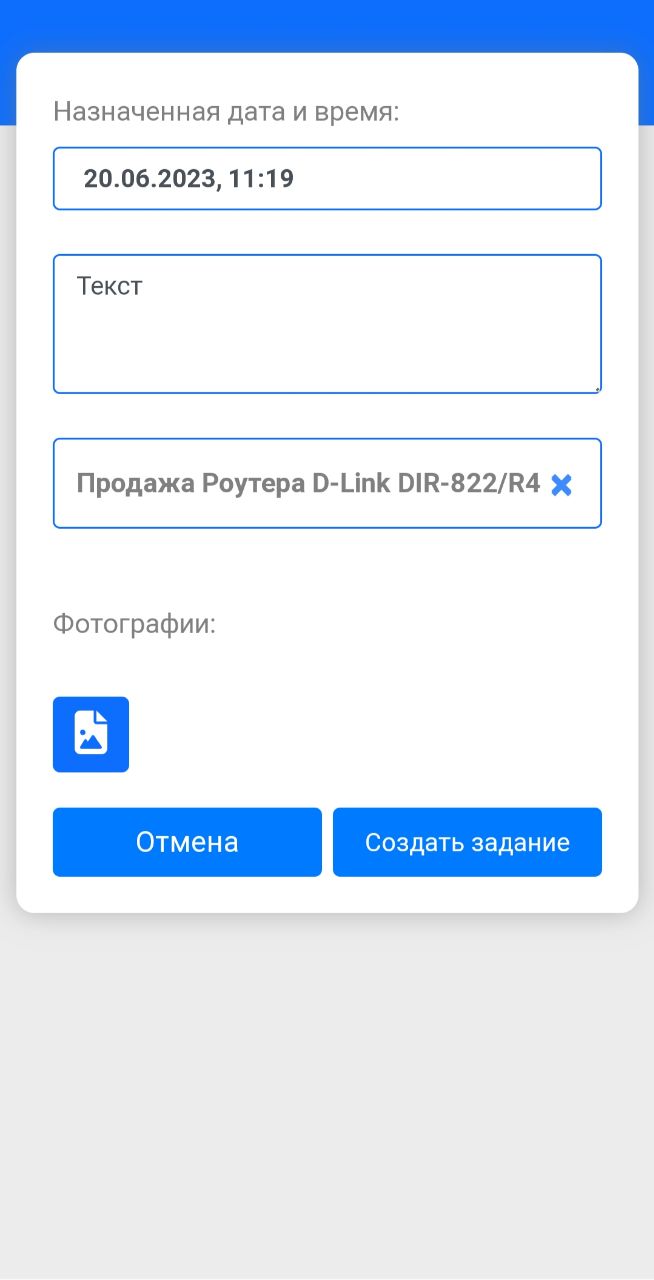
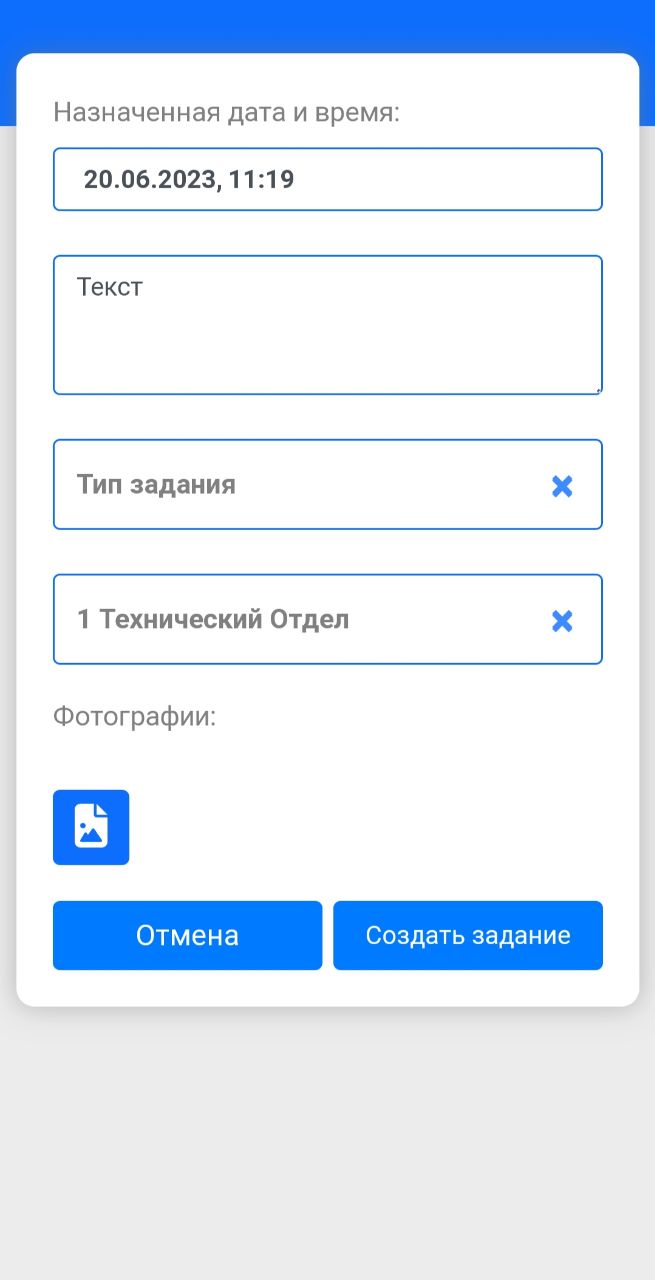
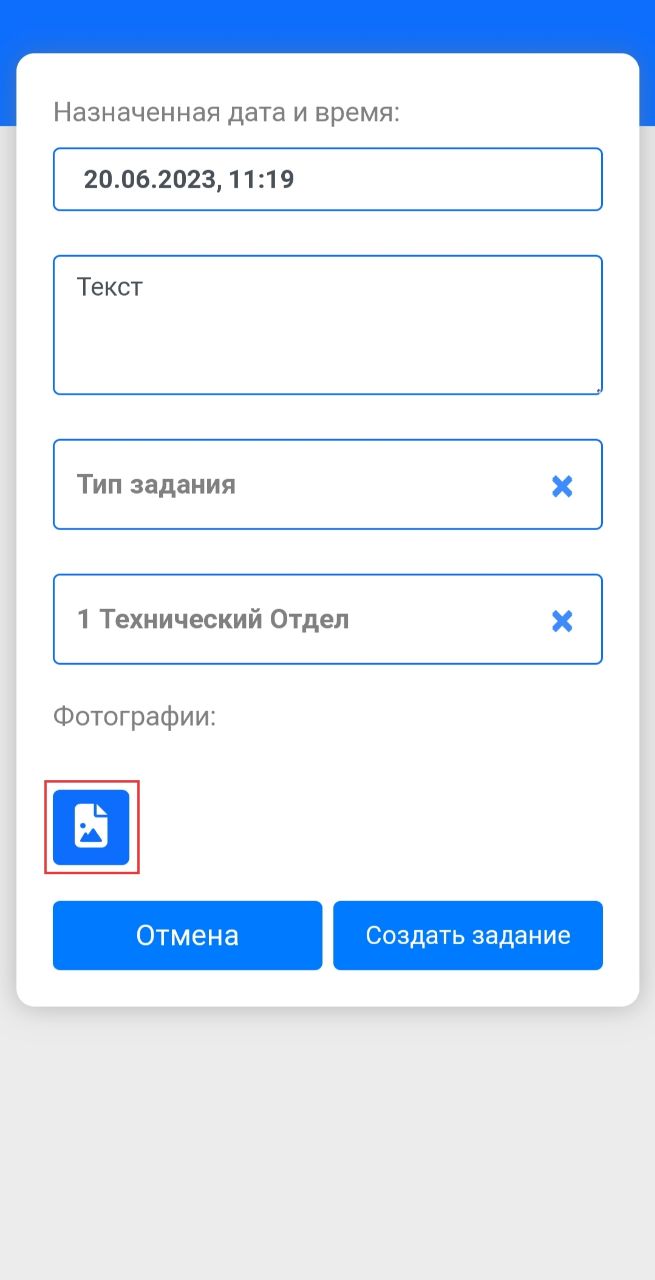
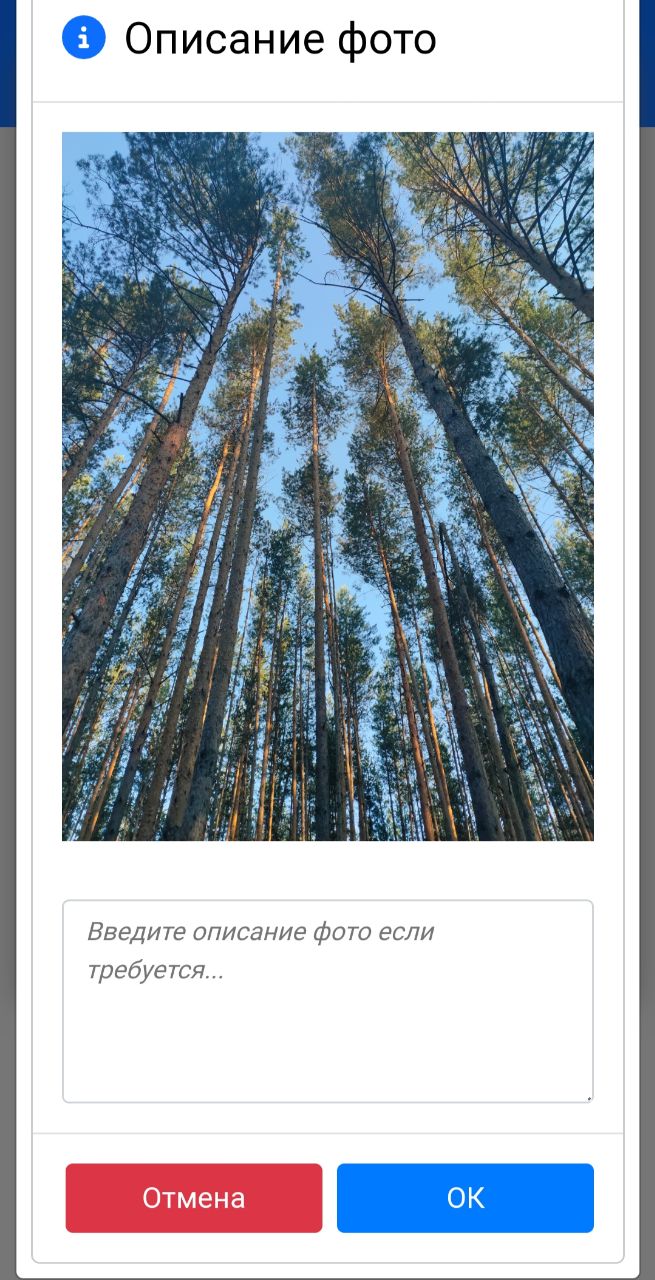
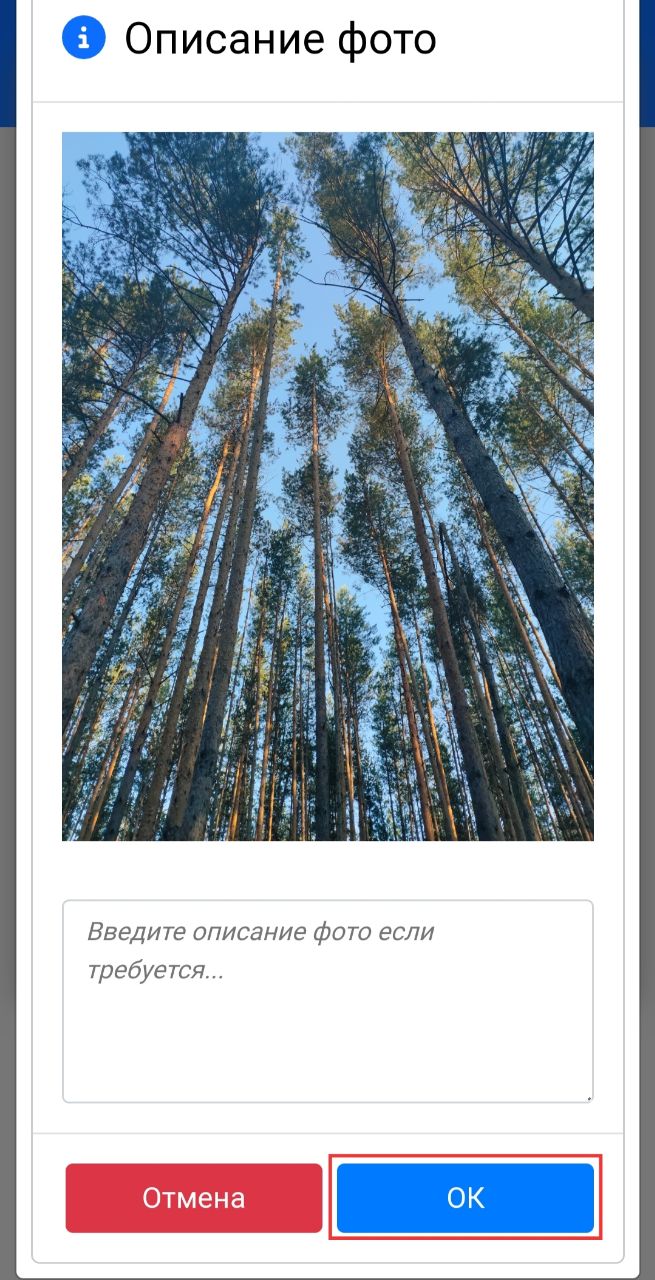
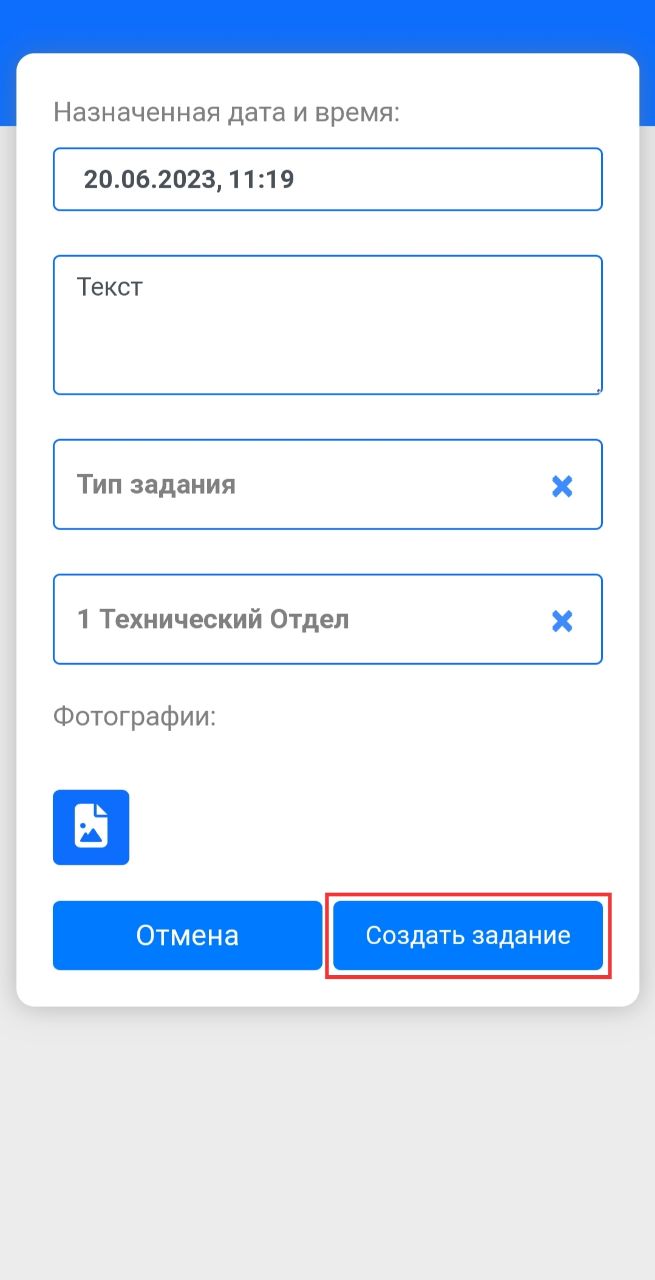
*Например - Carbon Billing, MikroBILL, АСР LANBilling, Гидра, UserSide.